当ブログ【あまぞーん】では、Amazon Musicでダウンロードした曲の削除方法をくわしく紹介。
また、削除できないときの対策や、スマホのストレージから完全に削除する方法も紹介しています。
Amazon Musicでダウンロードした曲を削除したのに、
スマホのストレージを圧迫している要因がAmazon Musicであることを見つけて困った人も多いはずです。
- ダウンロードした曲が削除できていないのはどうして?
- 完全に削除する方法が知りたい
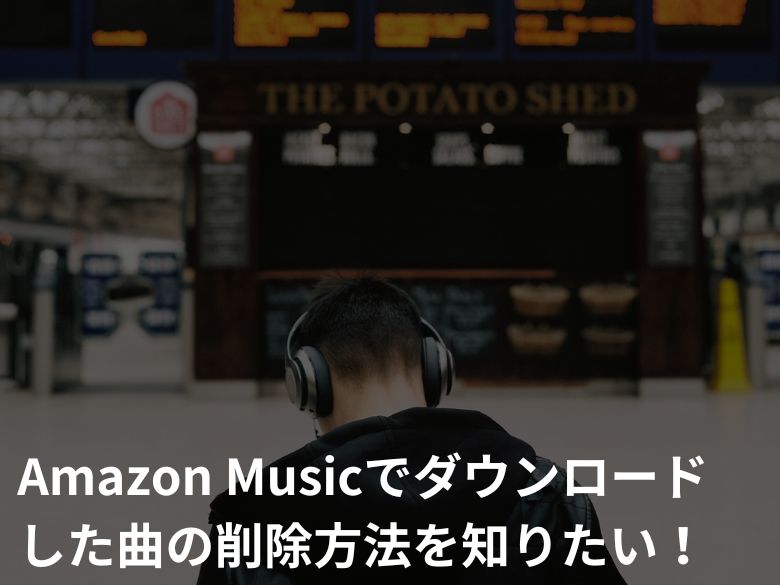
Amazon Musicのダウンロードした曲を完全に削除できていないと、スマホの容量を圧迫して動作が遅い原因になります。
当ブログ【あまぞーん】では、Amazon Musicを5年以上利用している筆者が次のことを分かりやすく紹介しています。
この記事でわかること
気になる項目をタップすると、くわしい内容までジャンプできます。
Amazon Musicでダウンロードした曲を削除する方法

Amazon Musicでダウンロードした曲を削除する方法を、デバイス別に紹介してきます。
iPhoneの場合
Amazon Musicアプリのライブラリから「楽曲」をタップ。
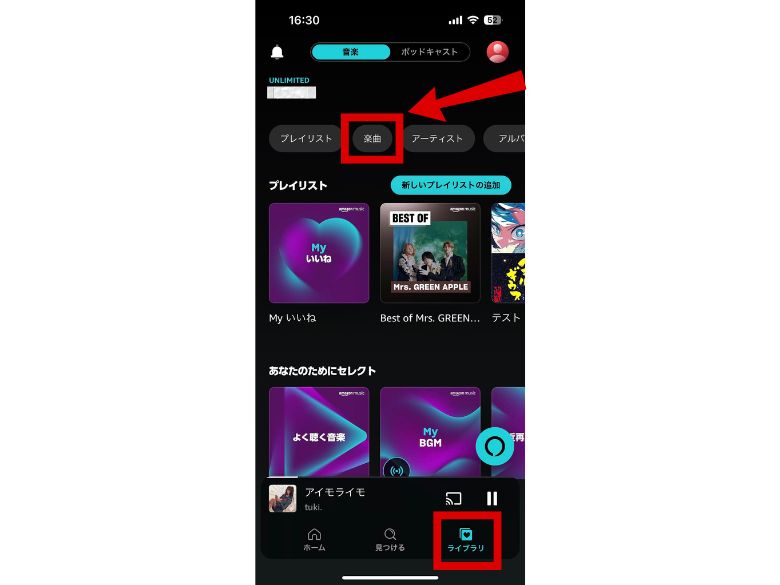
ダウンロードから削除したい楽曲の「…」をタップ。
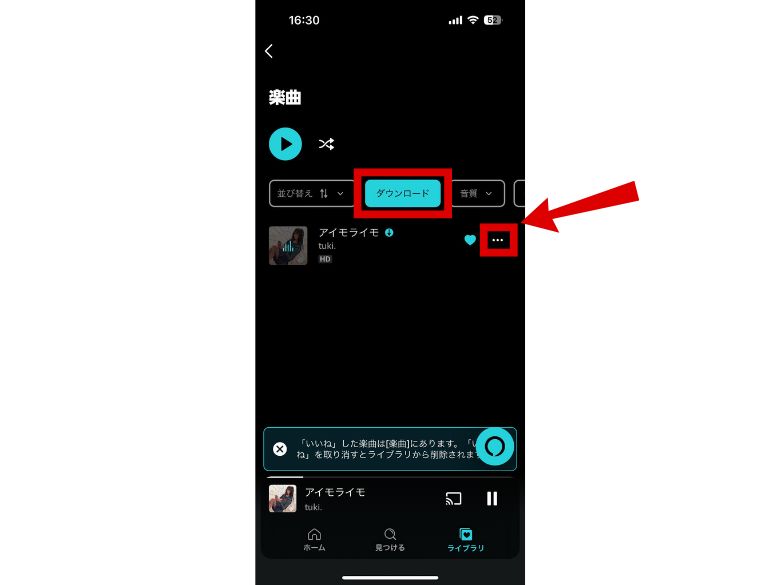
「端末から削除」をタップ。
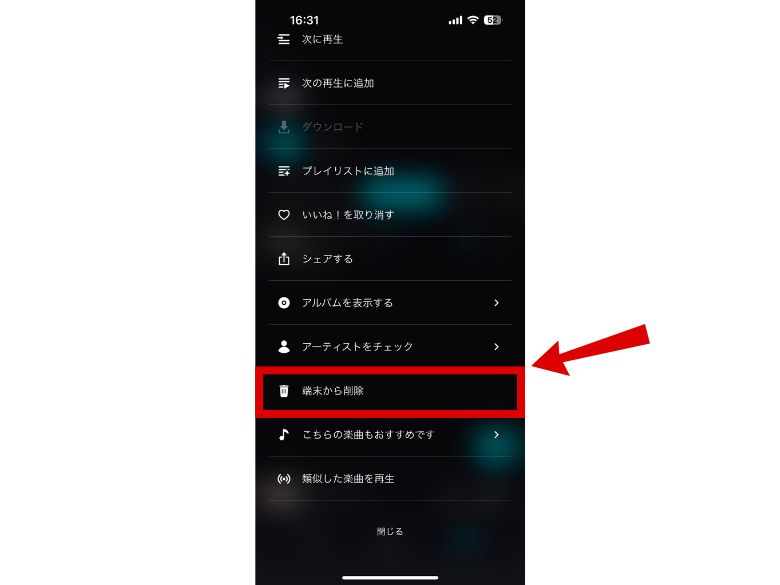
以下のように、ダウンロードフォルダから楽曲が削除されます。
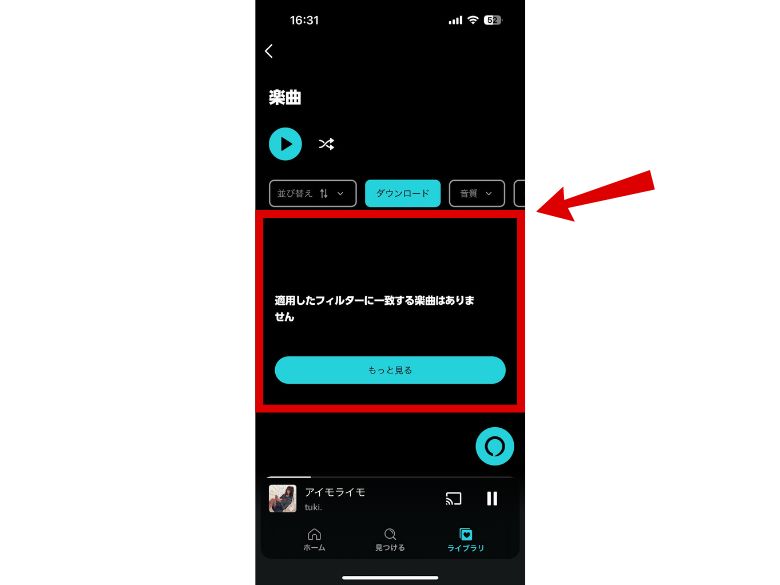
Androidの場合
Androidの場合でも、ダウンロードした楽曲の削除方法はiPhone(詳細はこちら)と同じです。
Android
ダウンロードの削除方法
Androidの場合は楽曲を削除する際に、「この端末からこのアルバムを削除しますか?」などの確認があります。
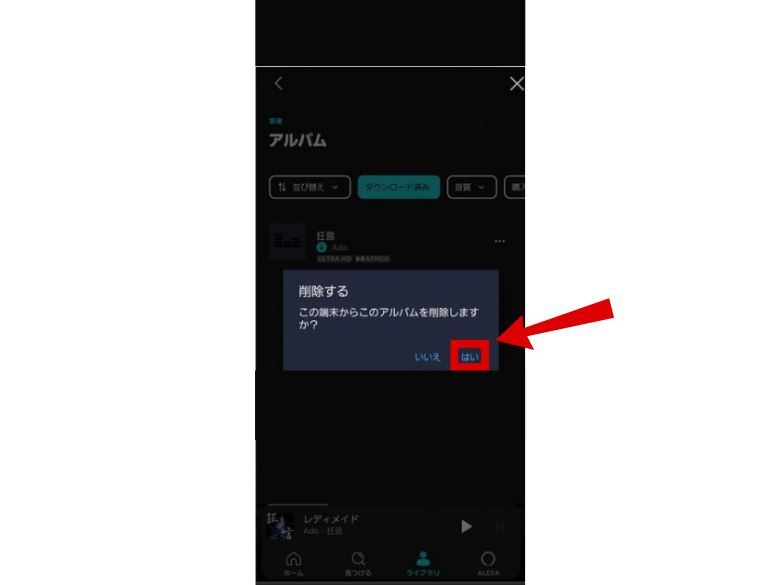
上記のように、「はい」をタップすれば、ダウンロードした楽曲の削除ができます。
PC(パソコン)の場合
Amazon Musicアプリのライブラリから削除したい楽曲の「…」をクリック。
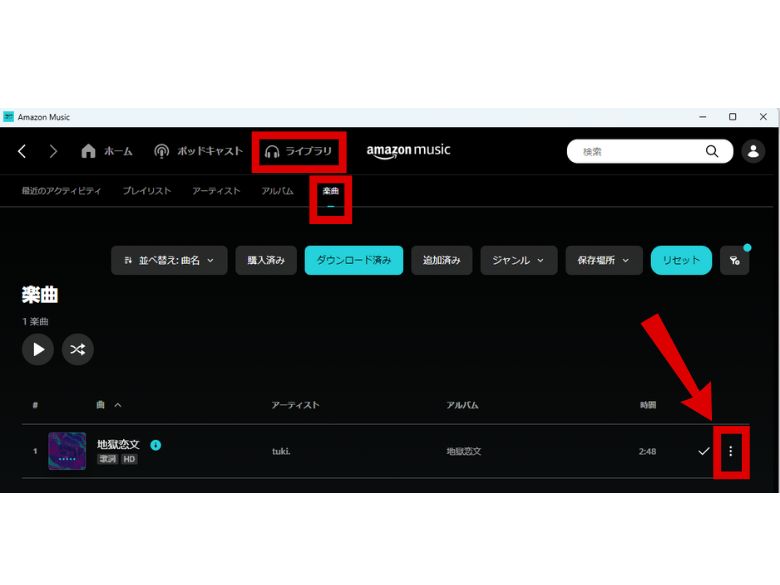
「端末から削除」をクリック。
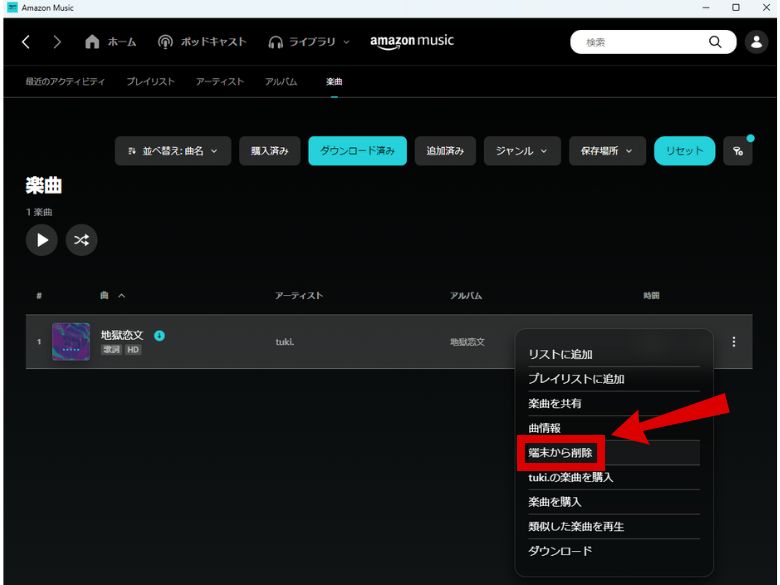
フォルダ内からダウンロードした楽曲が削除されます。
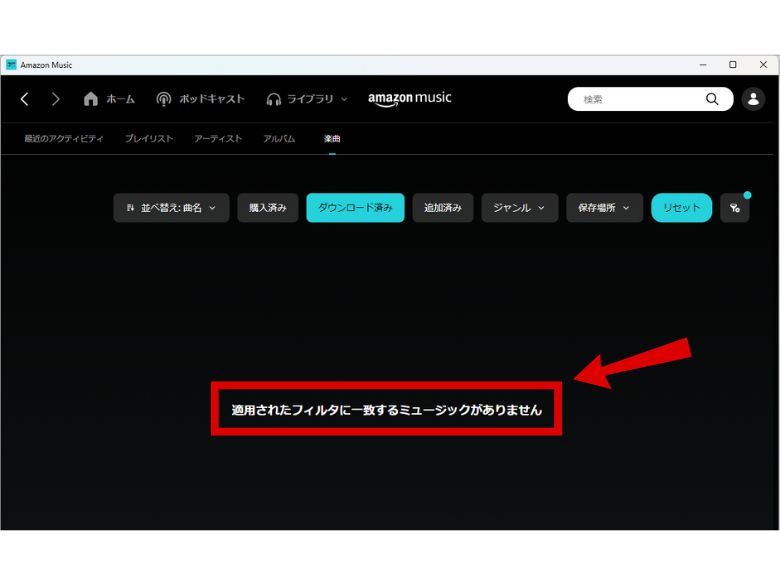
一括削除の場合
Amazon Musicでダウンロードした楽曲を一括で削除する方法は、次のとおり。
Amazon Musicのアカウントをサインアウトする
ダウンロードフォルダにある複数曲を一括削除する具体的な手順をご紹介します。
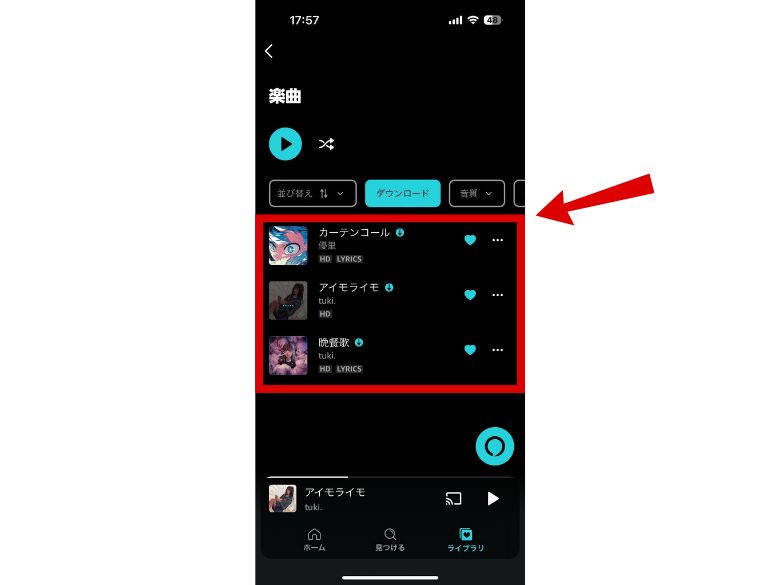
右上の「アカウント」をタップ。
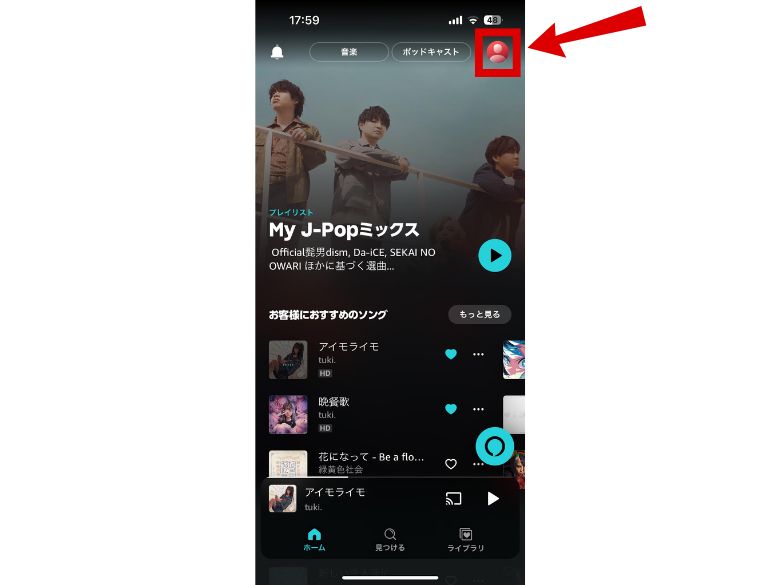
「設定」をタップ。
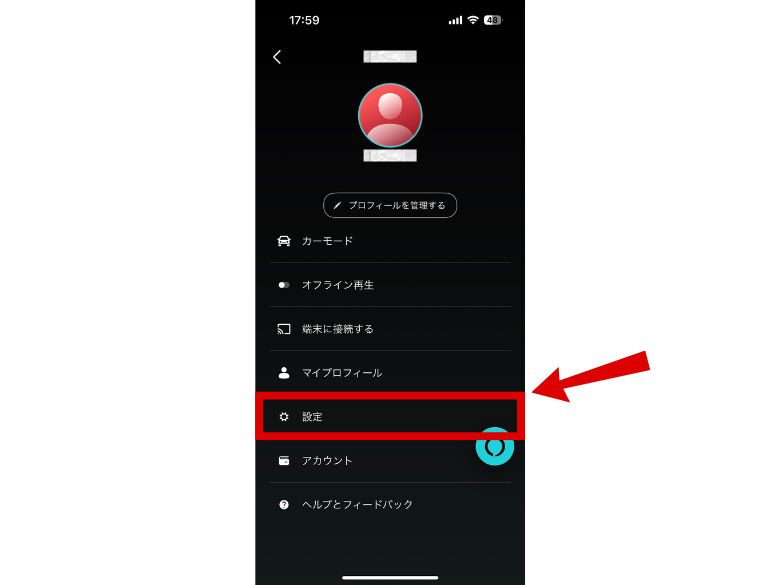
「サインアウト」をタップ。
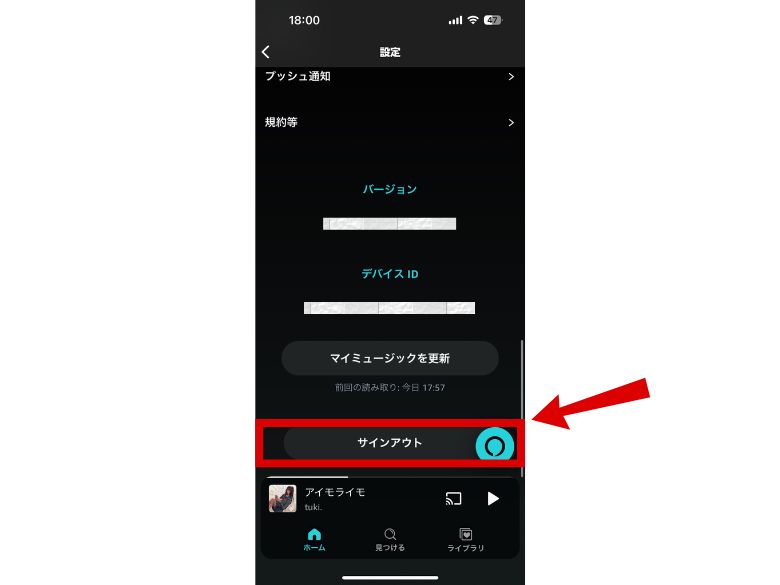
以下のようなメッセージが表示されます。
「サインアウト」をタップ。
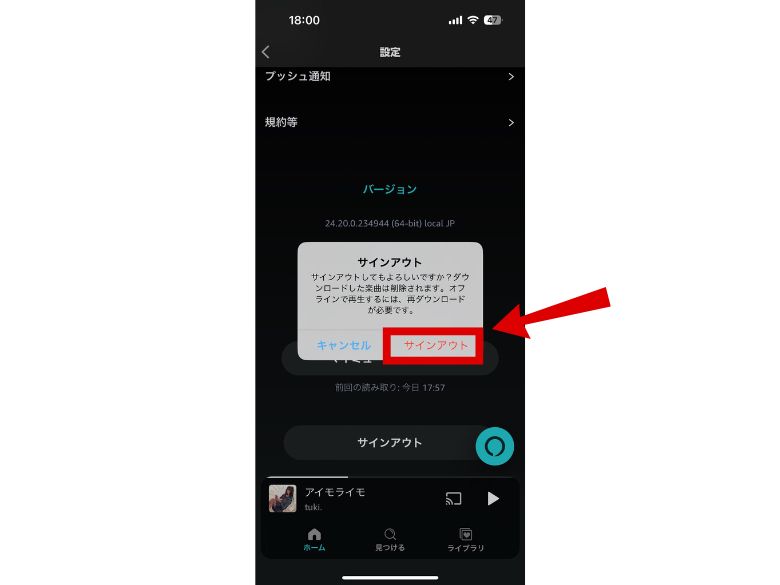
再度、サインインを行うと、ダウンロードフォルダにある楽曲はすべて削除されています。
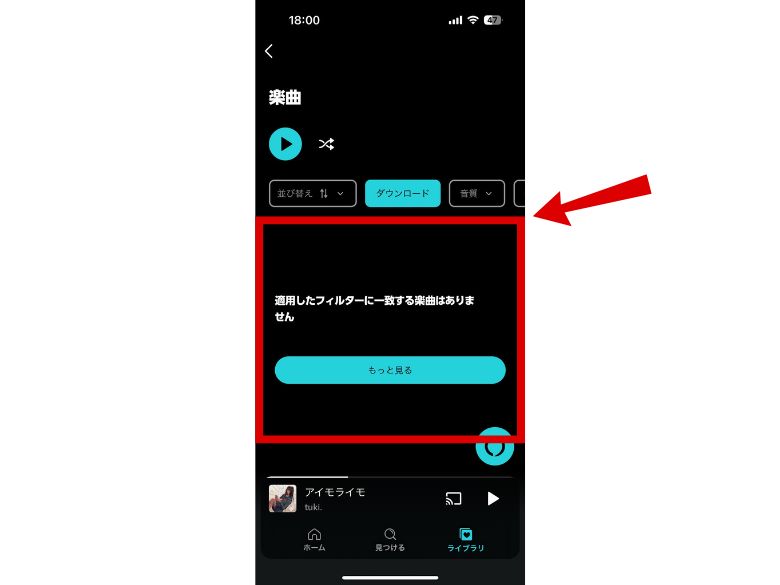
再度楽曲をダウンロードするやり方は、下記を参考ください。
楽曲のダウンロードはこちら
おすすめなどからダウンロードしたい楽曲をタップ。
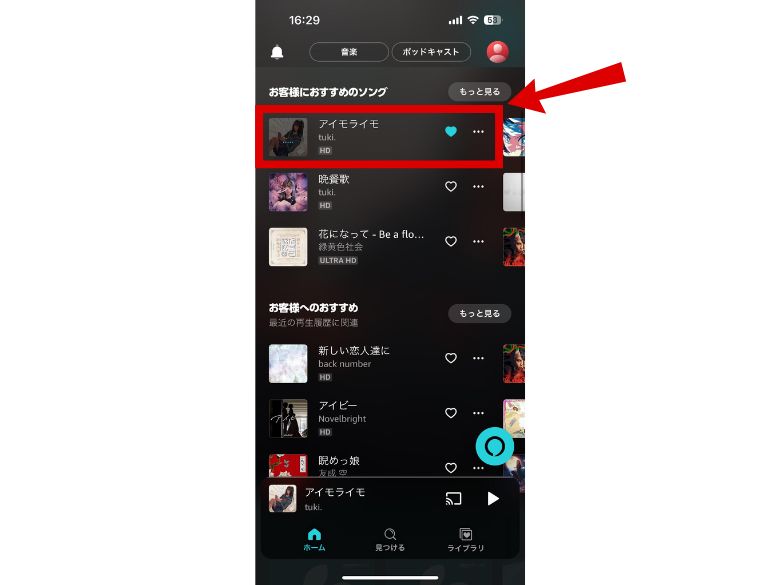
楽曲の「…」をタップ。
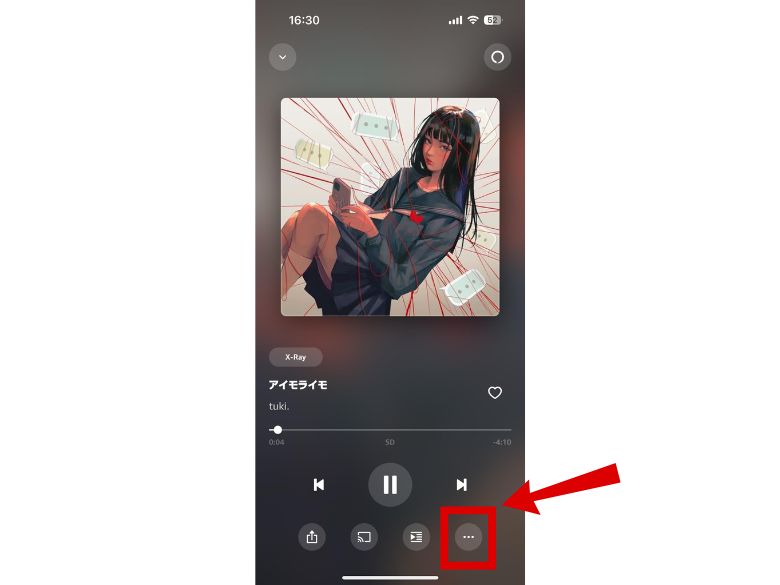
「ダウンロードボタン」をタップ。
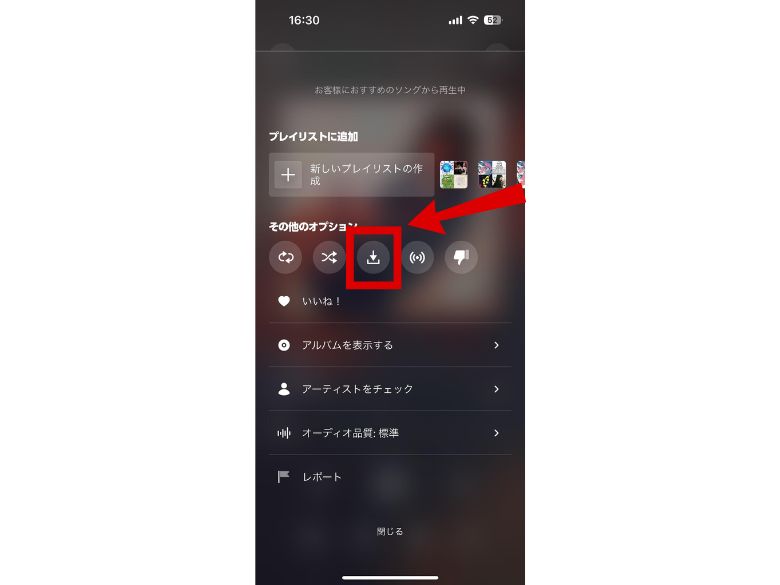
「ダウンロードリストに楽曲を追加しました」と表示されれば、ダウンロード完了です。
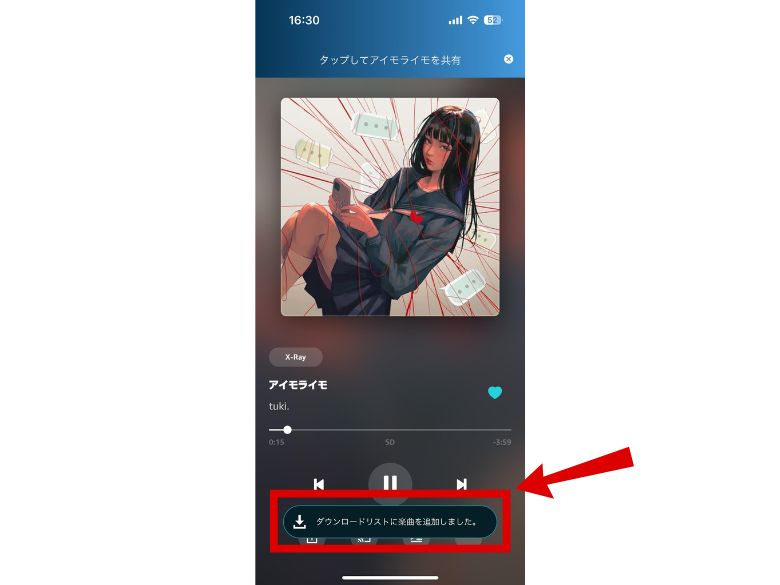
ダウンロード削除のよくある質問
ここでは、Amazon Musicにおける楽曲のダウンロードと削除に関するよくある質問にお答えしていきます。
まとめ
本記事では、Amazon Musicでダウンロードした曲の削除方法や削除できないときの対策、スマホのストレージから削除する方法をお伝えしました。
Amazon Musicでダウンロードした曲を削除する方法は、こちら。
ただし、自由に楽曲をダウンロードできるのは、Unlimitedプランのみです。
Amazon Musicでダウンロードした楽曲が削除できないときは、こちらからご対応ください。
スマホのストレージから完全に削除したい場合は、サインアウトでの一括削除を実施しましょう。
ぜひ本記事を参考に、Amazon Musicを快適に使いこなしてください。

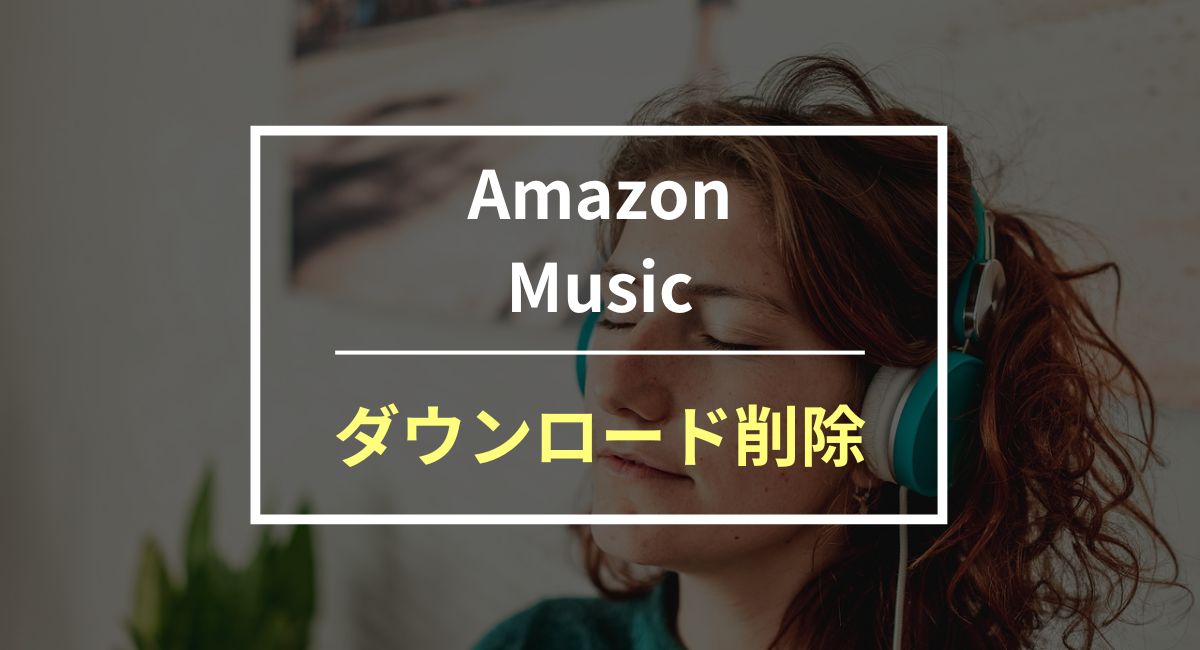
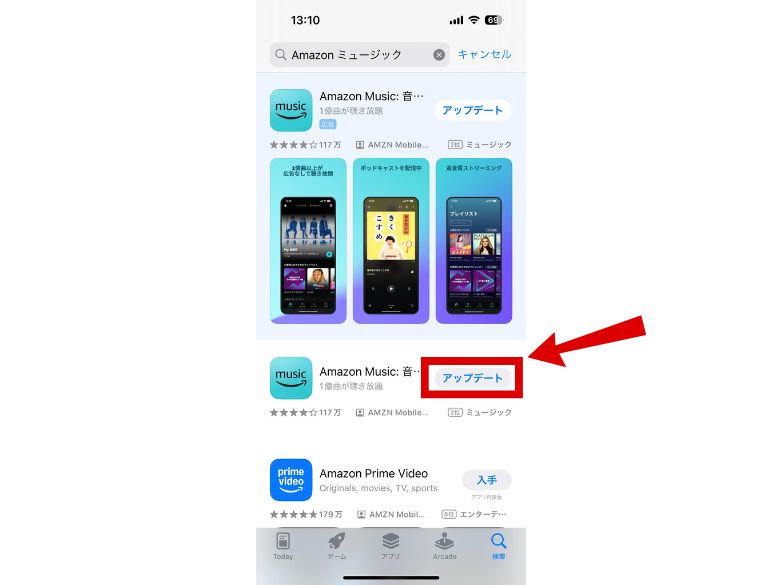
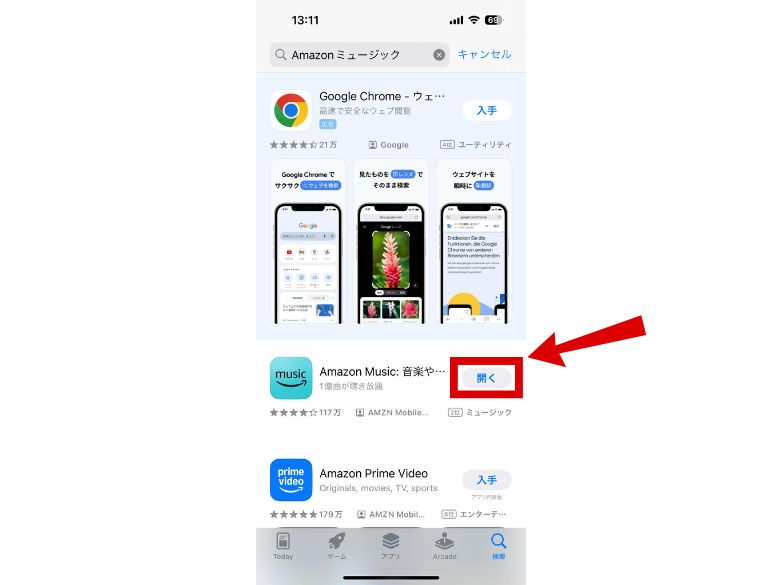

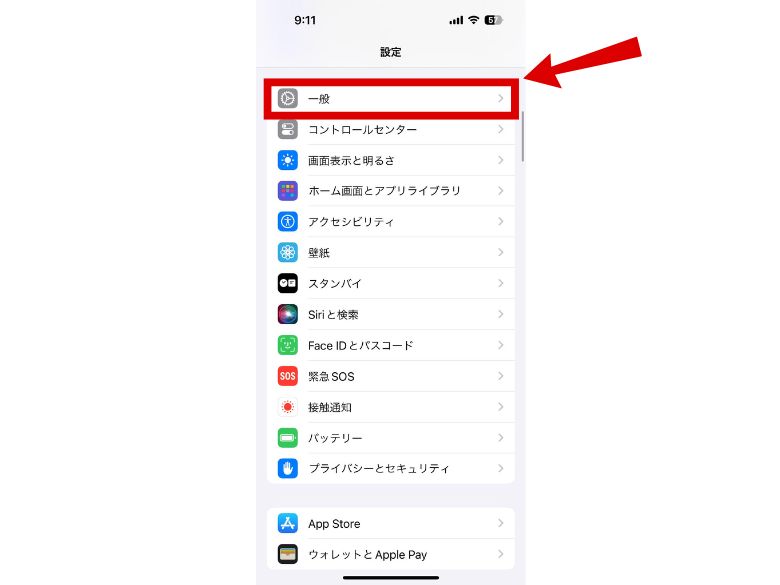
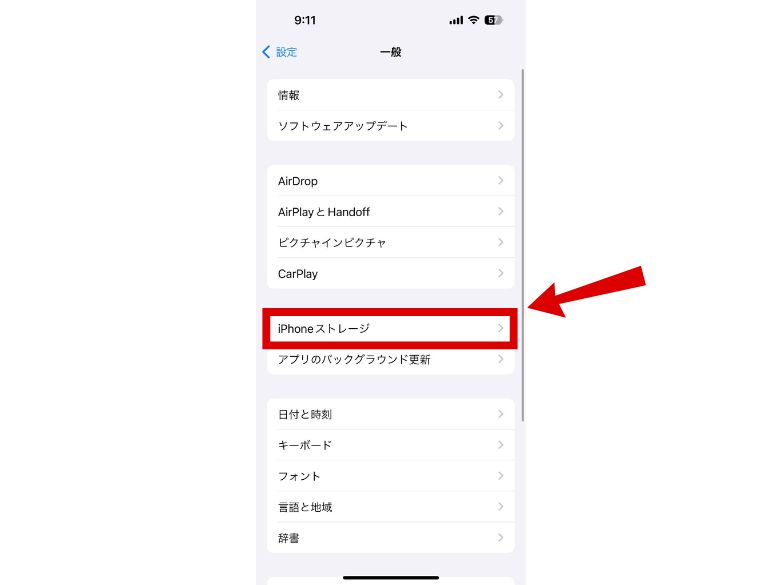
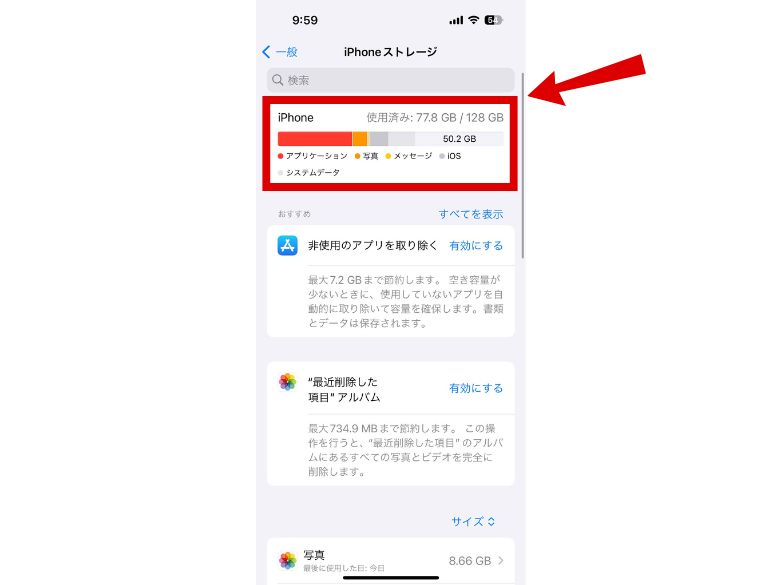
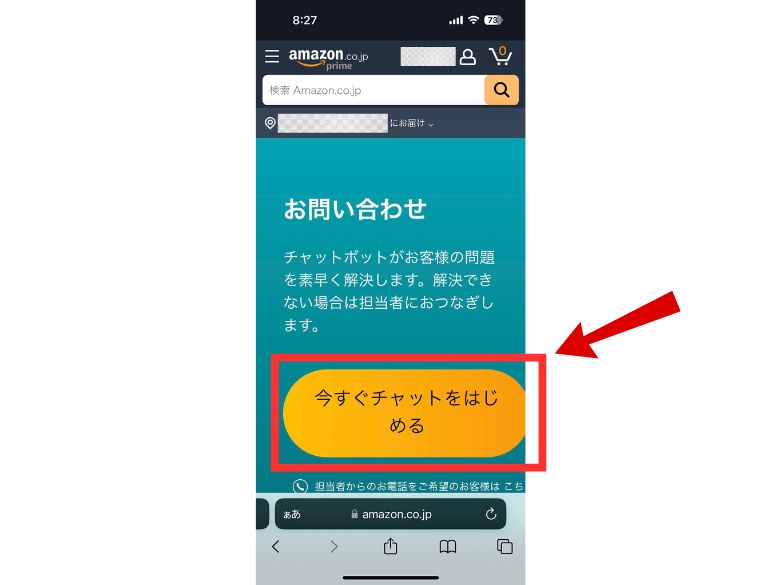
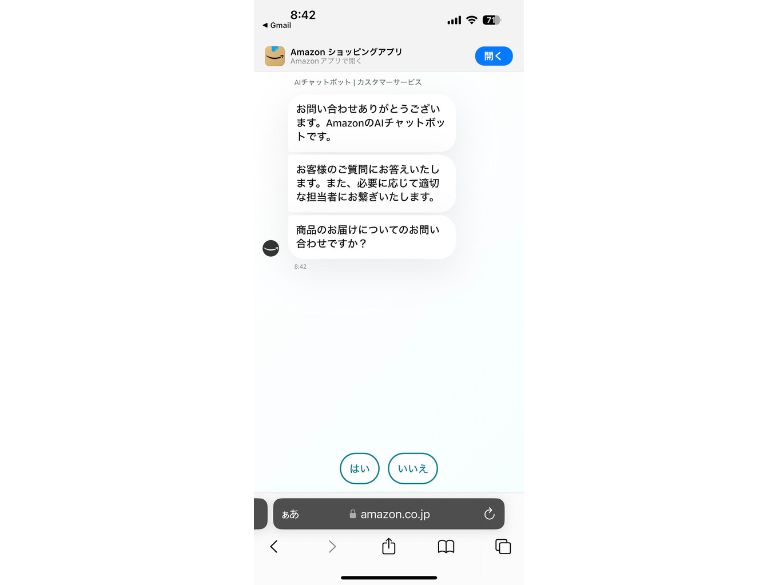

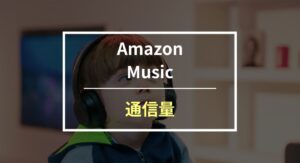
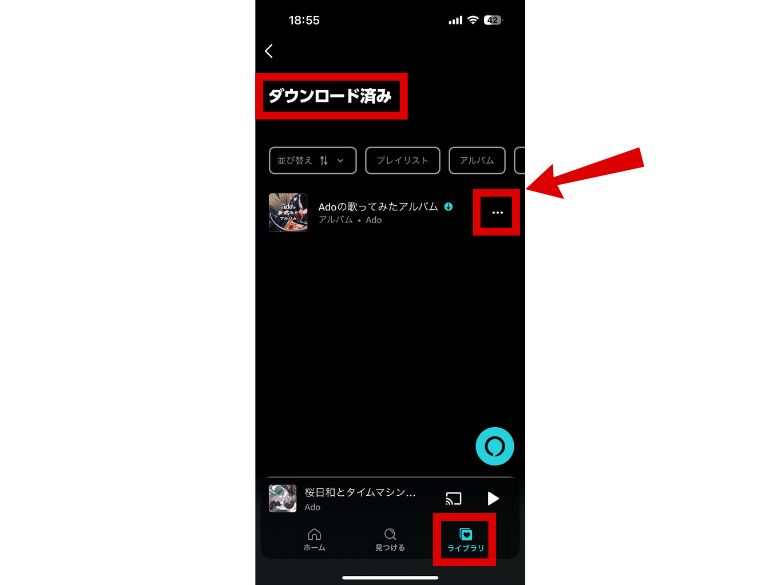
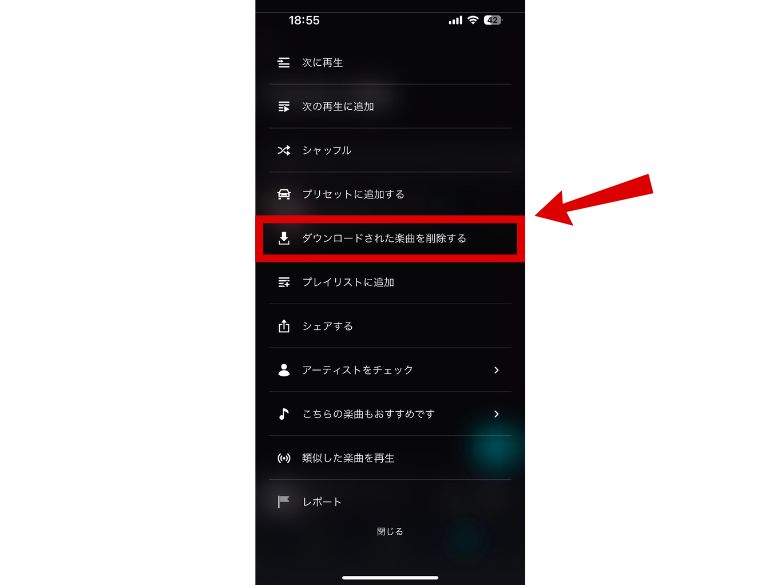
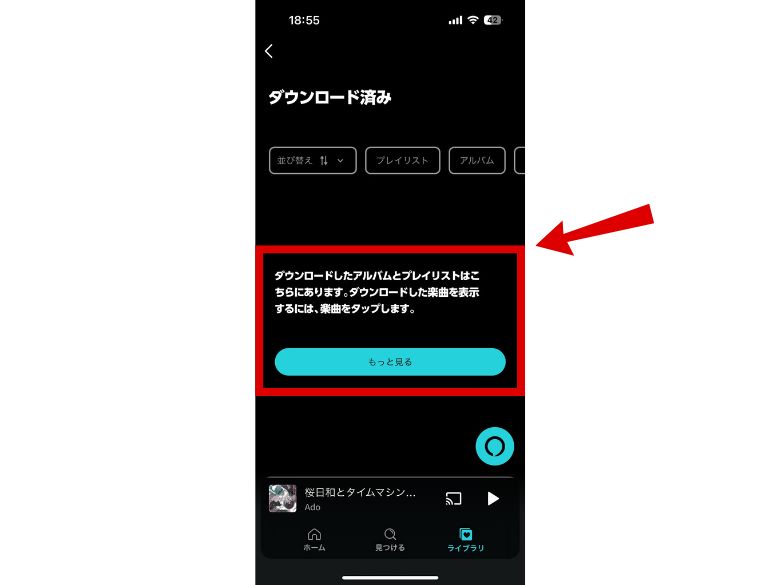


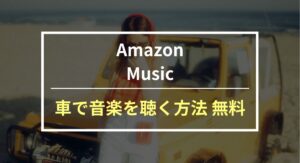

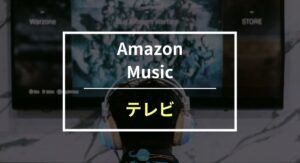

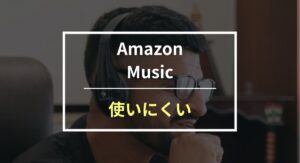
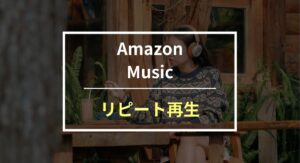
コメント