当ブログ【あまぞーん】では、Amazon Musicの使い方を画像をたくさん使ってくわしく紹介。
また、ライブラリや厳選プレイリストの作り方、Amazon Musicの聴き方も紹介しています。
「Amazon Musicの使い方が知りたい!」
「ライブラリや厳選プレイリストはどうやって作るの?」
「Amazon Musicの聴き方は?」

当ブログ【あまぞーん】では、次のことを分かりやすく紹介しています。
この記事でわかること
気になる項目をタップすると、くわしい内容までジャンプできます。
Amazon Musicの使い方15選

Amazon Musicの使い方15選は、こちら。
曲を再生する
Amazon MusicのFreeプランなどにアクセスし、「無料で聴く」をタップしてください。
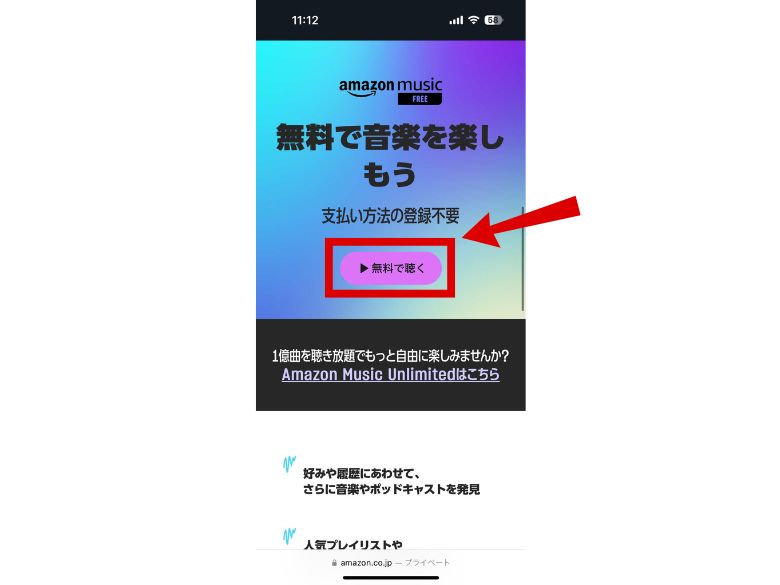
お好みの曲をタップしてください。
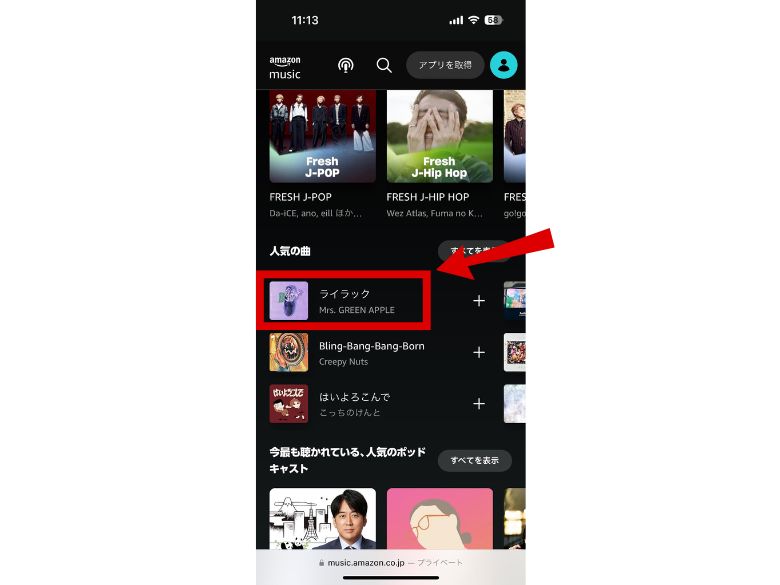
音楽が再生されます。
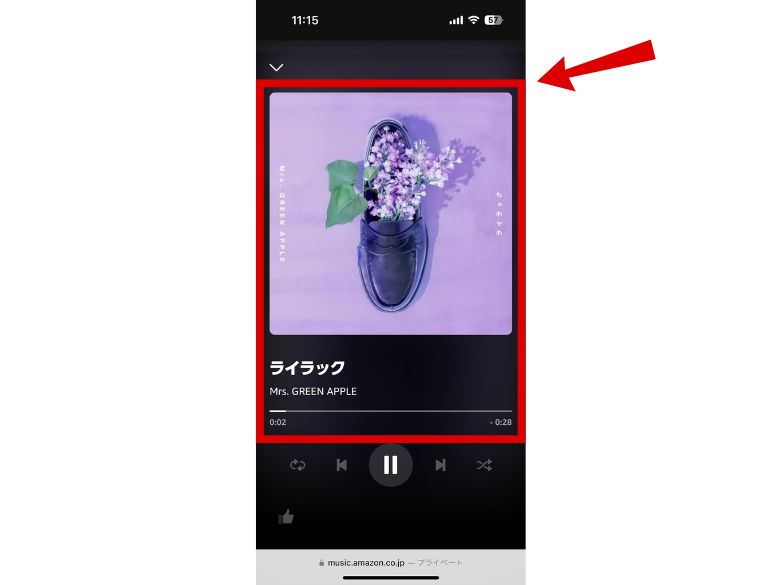
Amazon Musicには全部で6つのプランがあり、基本的な操作方法は共通です。
ただし、以下はUnlimitedプラン特有の機能のため、ご注意ください。
Unlimitedプラン特有の機能
Amazon Musicの6つのプランをくわしく知りたいなら、下記の記事を参考ください。
曲をスキップする
Amazon Musicで聴いている曲をスキップする際は、矢印のボタン(以下の赤枠部分)をタップしてください。
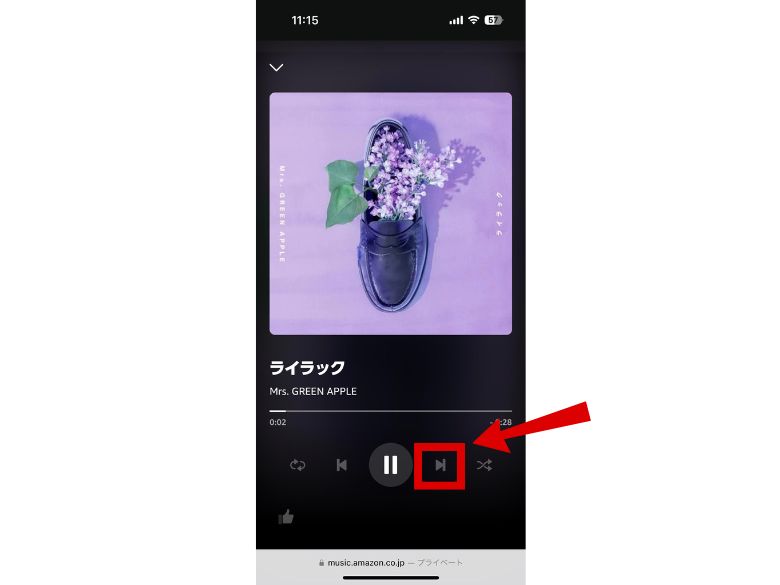
曲を検索する
Amazon Musicで曲を検索する際は、画面下部の「見つける」をタップしてください。
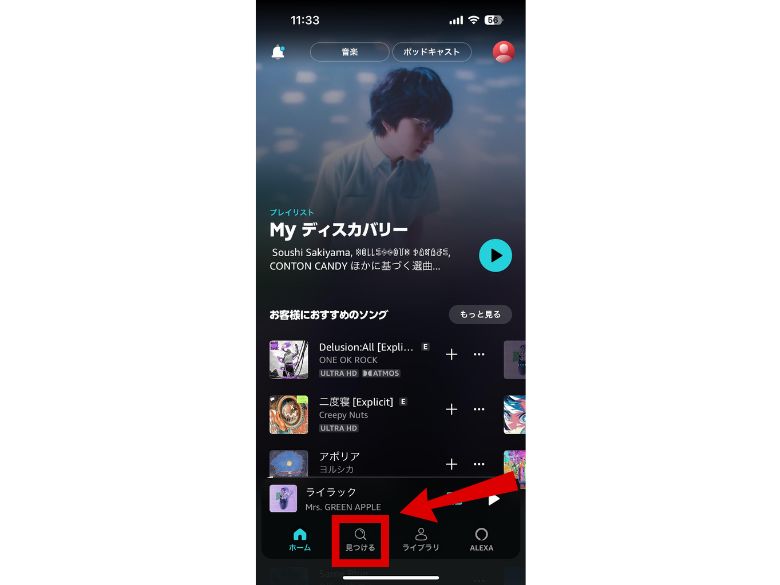
「何を聴きたいですか?」をタップしましょう。
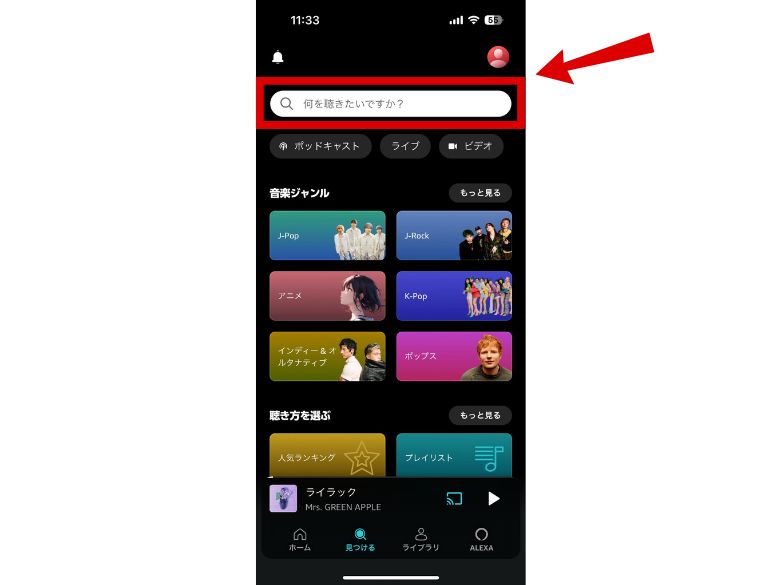
以下のように「みせす」と入れるだけでも、「Mrs. GREEN APPLE」が表示されます。
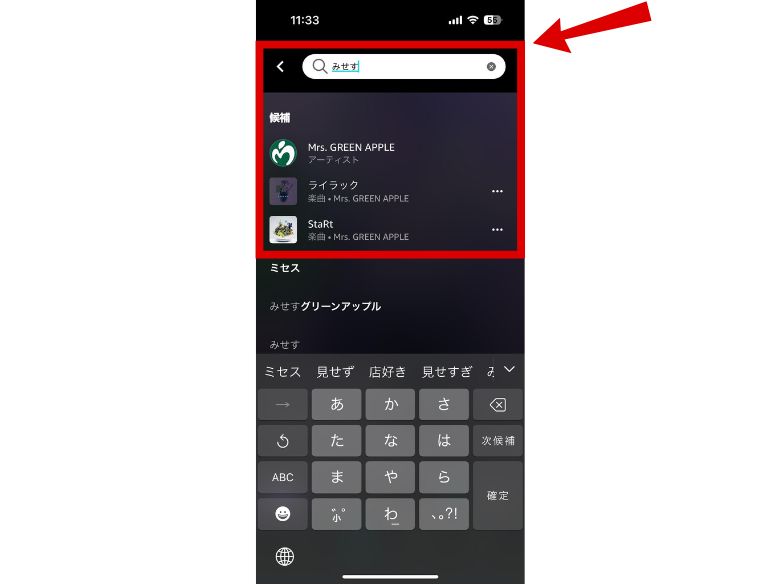
ライブラリに追加する
Amazon Musicのライブラリに曲を追加する際は、「ライブラリ」から「新しいプレイリストの追加」をタップ。
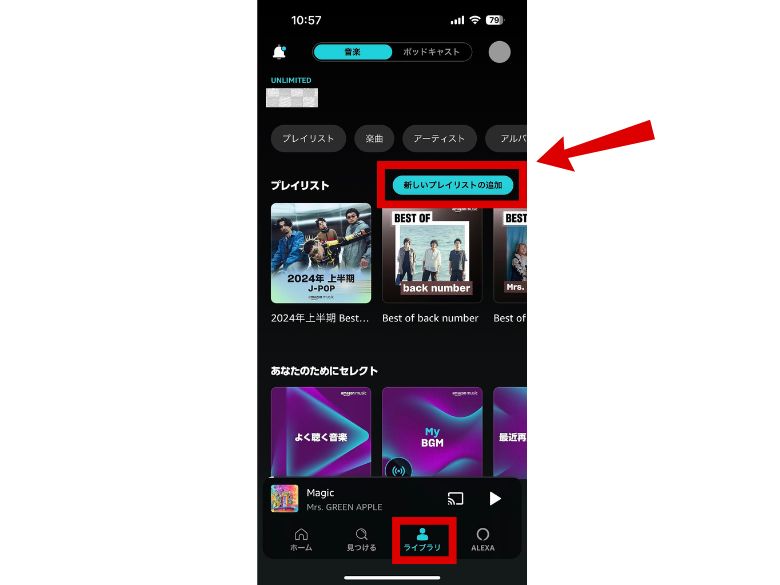
「テスト(仮名称)」などの名前を入力し、「保存」をタップしてください。
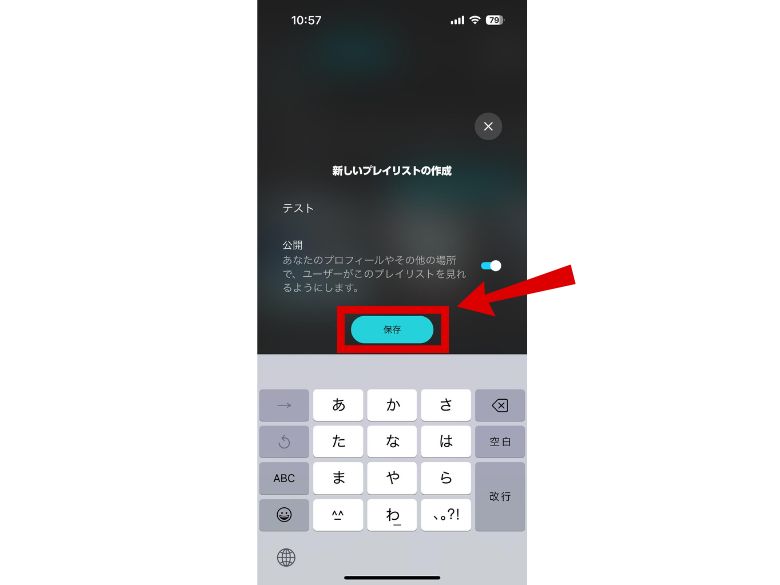
「すべての楽曲を追加」をタップ。
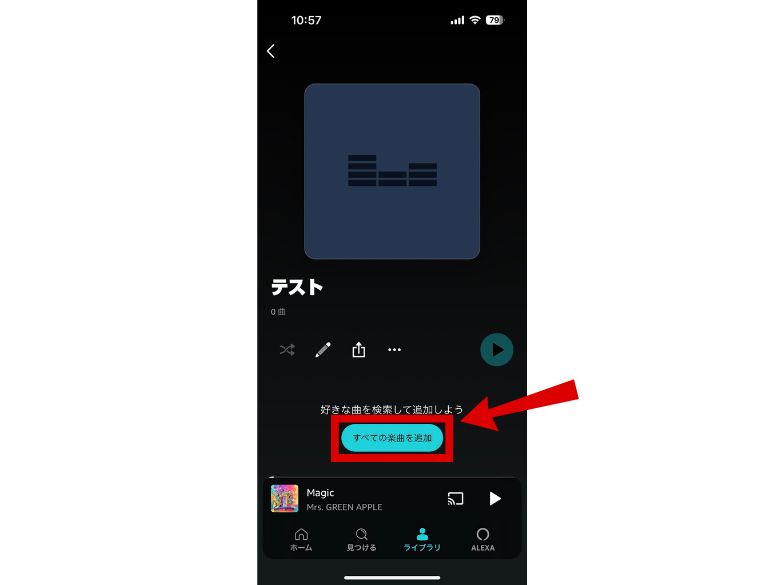
検索ボックスに「アーティスト名(以下では、優里)」を入力し、気になる曲をタップしてください。
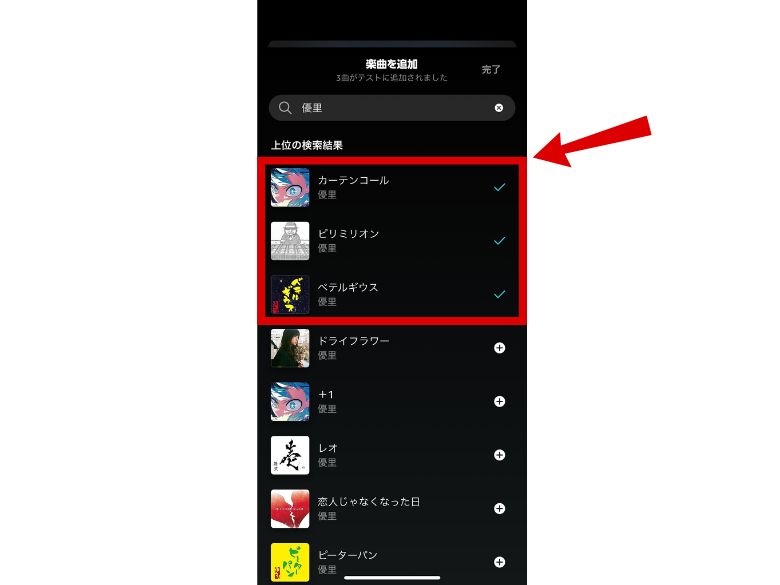
「3曲がテストに追加されました」と表示されると、ライブラリへの追加が完了です。
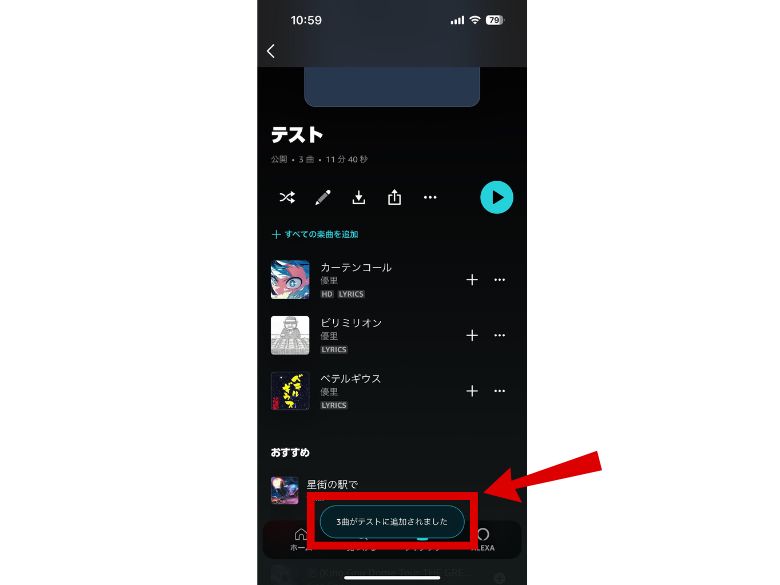
プレイリストを作る
Amazon Musicでプレイリストを作る際は、「プレイリストを作ろう」をタップしてください。
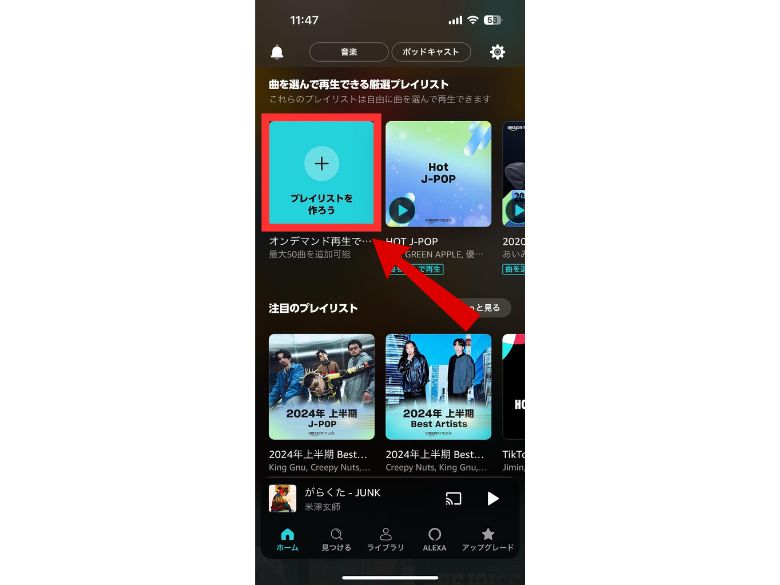
「+すべての楽曲を追加」をタップ。

画面の検索窓に「検索したい曲名やアーティスト名」を入力してください。
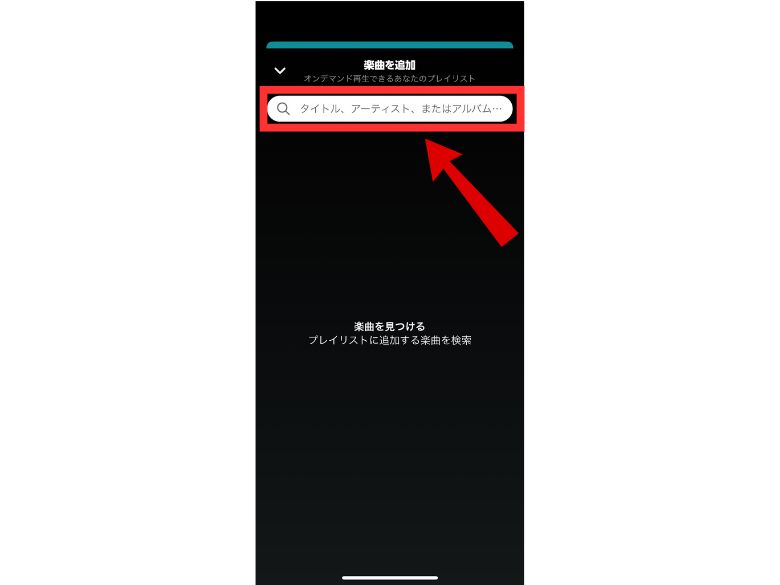
プレイリストに入れたい曲が見つかれば、「+」をタップしてください。
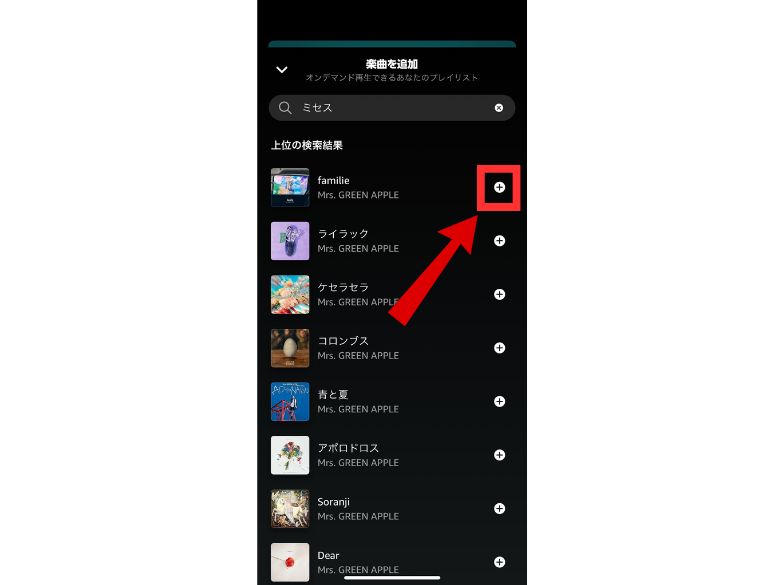
「+」が「✓」に変わり、プレイリストへの追加が完了します。
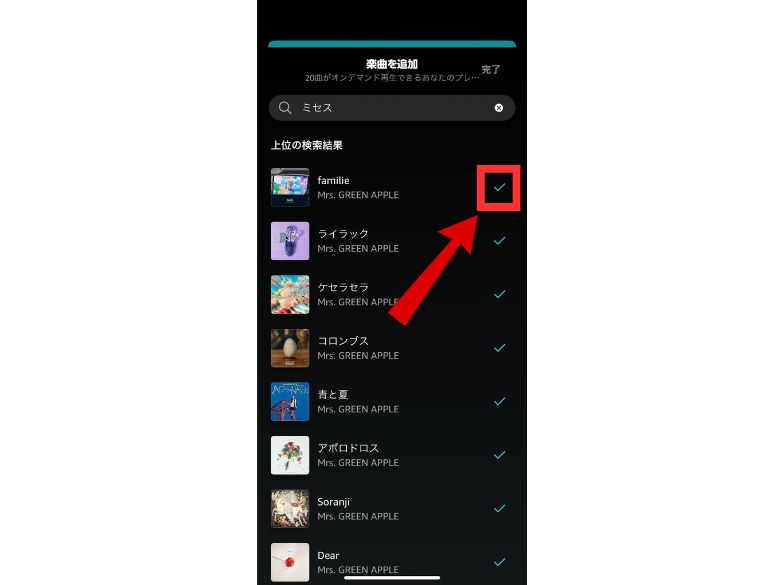
プレイリストの開き方はこちら
ライブラリからプレイリストをタップ。
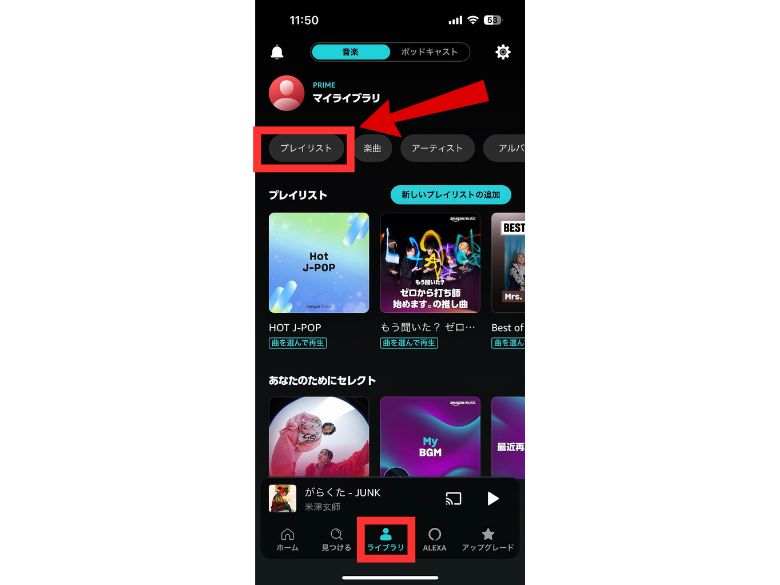
「お客様のプレイリスト」に先ほど選曲した厳選プレイリストが保存されています。
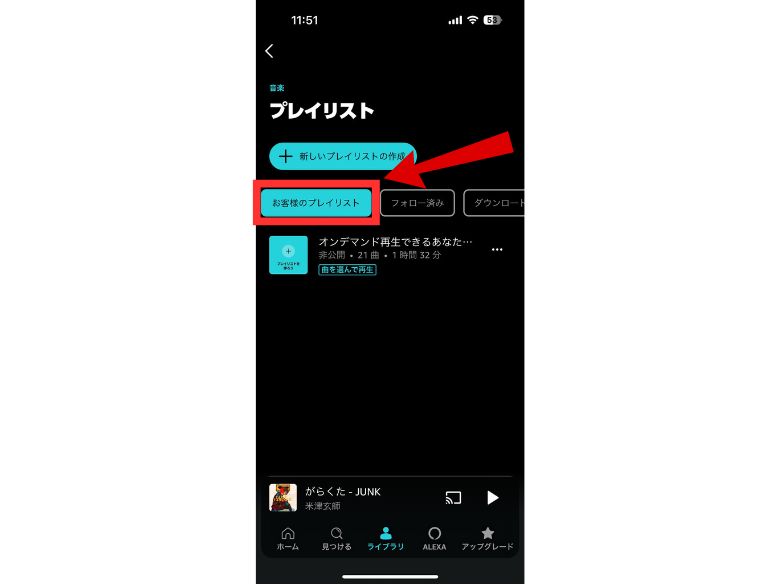
Amazon MusicのPrimeプランでは、モバイルアプリのみ利用できる新機能が2023年10月より追加されています。
新機能は、こちら。
Primeプランの新機能(モバイルアプリ)
上記の機能は、厳選プレイリストを作成すると利用できます。
厳選プレイリスト:プレイリスト数は2つ、楽曲は合計100曲まで
ただし、Amazon Musicアプリの最新バージョン(23.13.0以上)へのアップデートが条件となっています。
 あまぞーん
あまぞーんくわしいアップデート
方法は、公式サイトへ
UnlimitedプランとPrimeプランの違いは、こちらの記事を参考ください。
ダウンロードする
Amazon Musicでは楽曲をダウンロードすることで、通信量を使うことなくオフライン環境での再生が可能です。
ただし、ダウンロードするときは通信量が発生するため、Wi-Fi環境での実施を推奨します。
曲のダウンロード方法
Amazon Musicでダウンロードしたい楽曲の「…」をタップしてください。
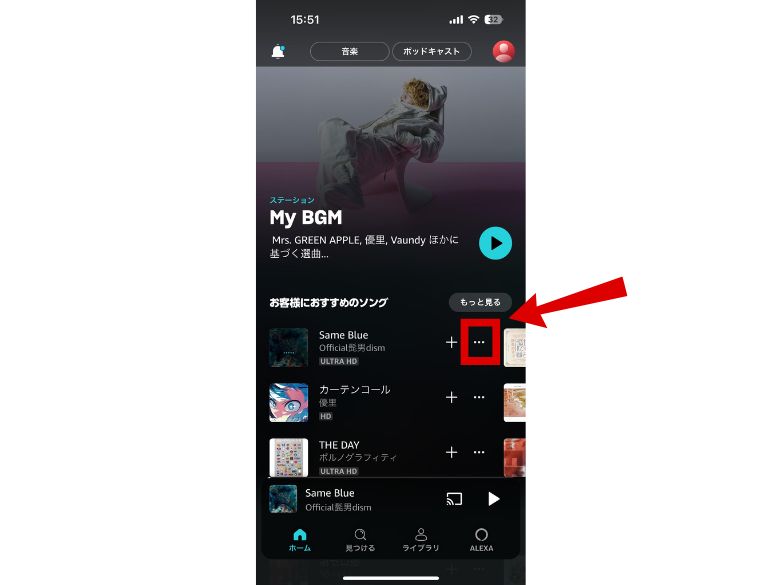
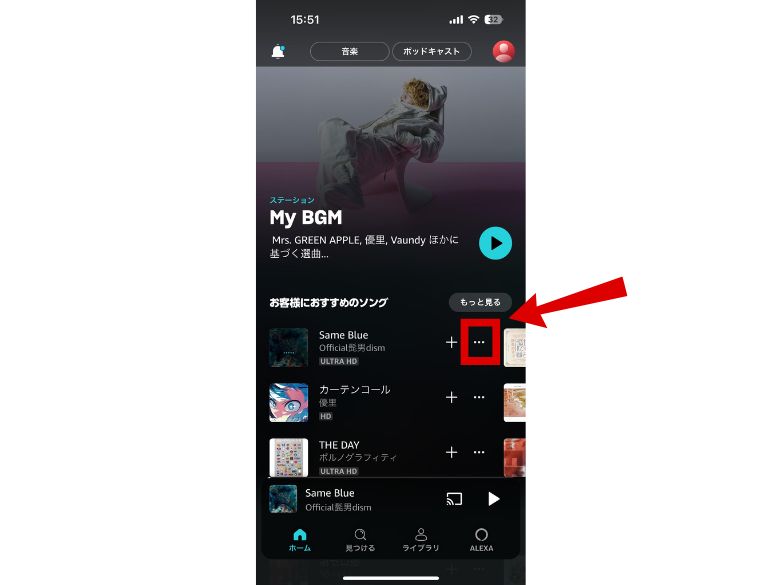
「標準でダウンロード」をタップ。
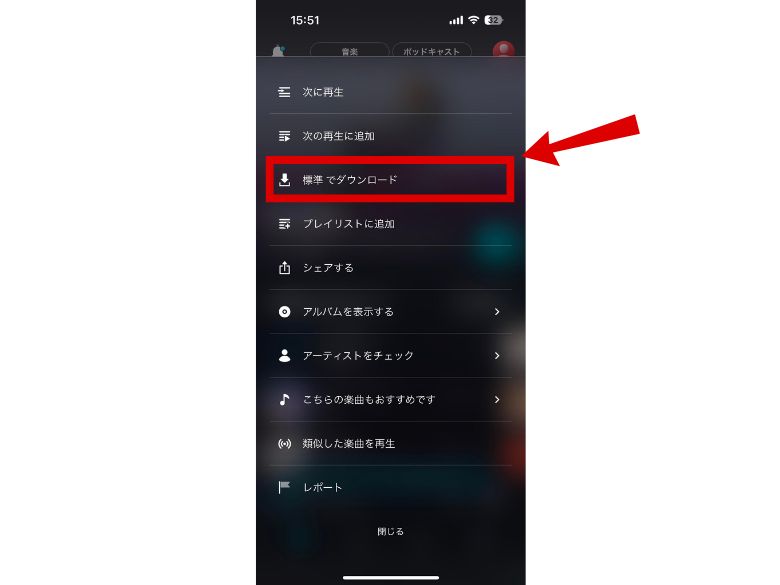
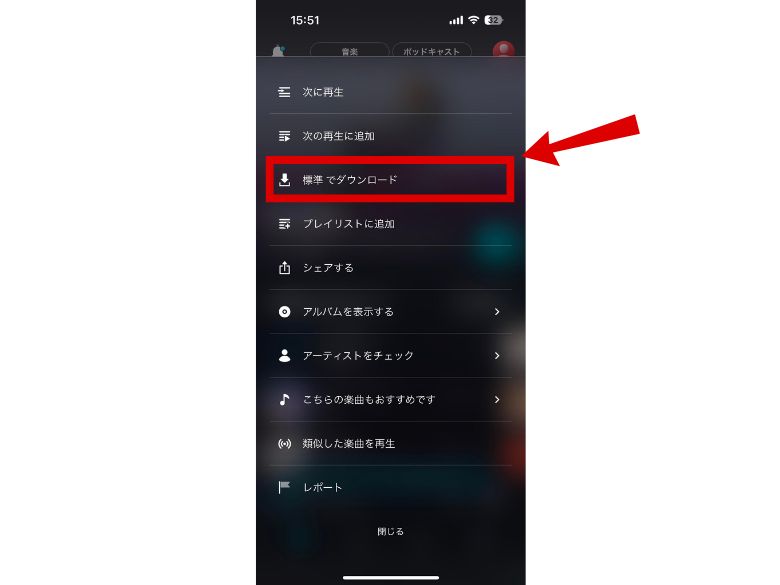
ダウンロードが完了すると、「ダウンロードリストに楽曲を追加しました。」と表示されます。
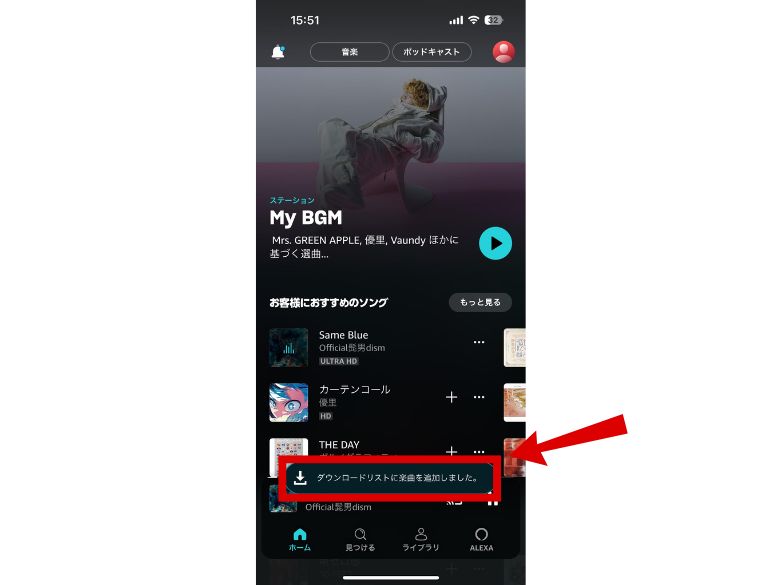
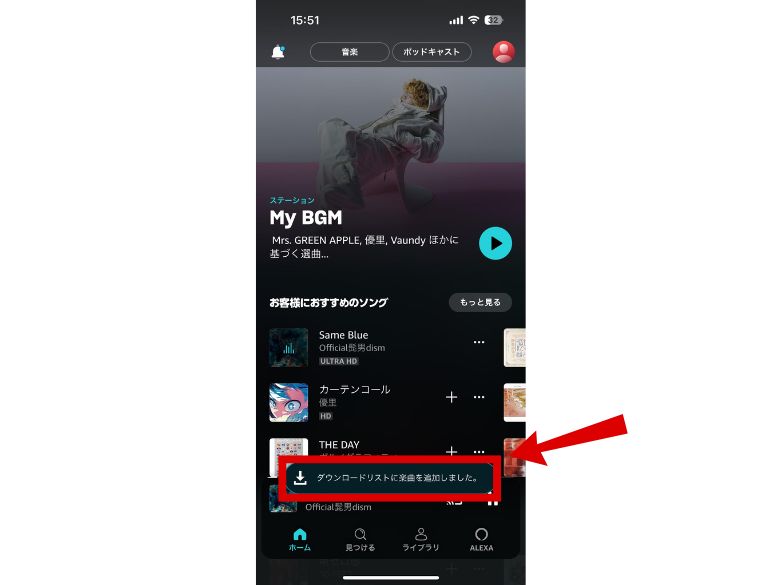
ただし、Primeプランでのダウンロード機能は、一部のプレイリストのみ(厳選プレイリスト)となります。



FreeプランもPrimeプラン
同様に曲のダウンロード
はできません
Amazon Musicが誇る1億曲以上の楽曲を自由にダウンロードしたい方は、Unlimitedプランがおすすめです。
オンデマンド再生する
Amazon Musicでオンデマンド再生(曲を選んで再生)をするには、Unlimitedプランの必要があります。
Primeプランの場合も、オンデマンド再生は一部の厳選プレイリストのみの機能です。
Unlimitedプランでオンデマンド再生をする際は、好きなアルバム内の曲をタップしてください。
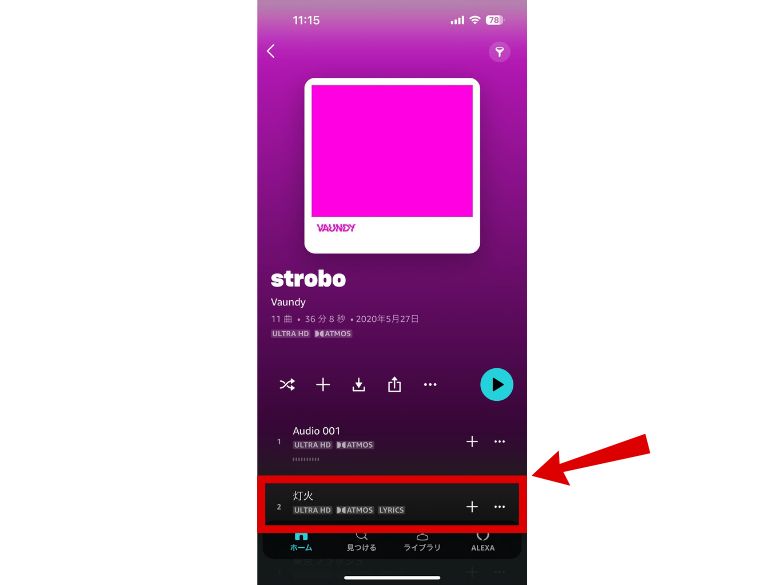
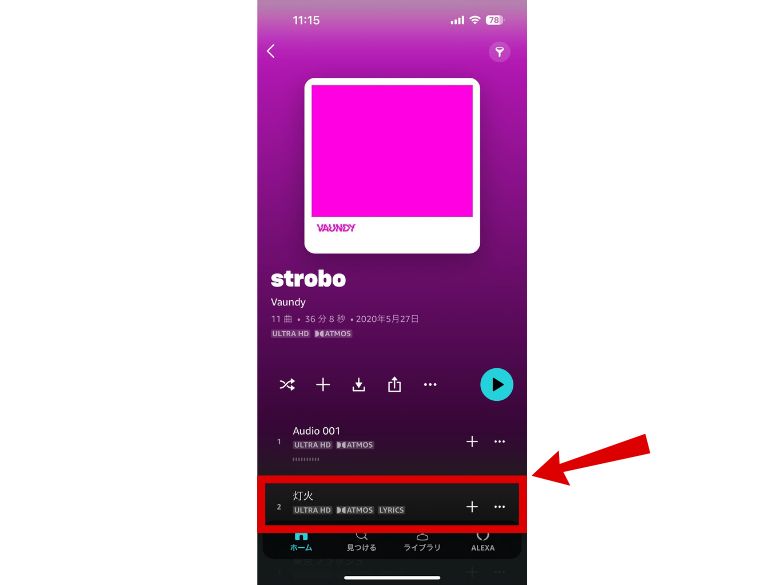
以下のようにタップした曲が再生されます。
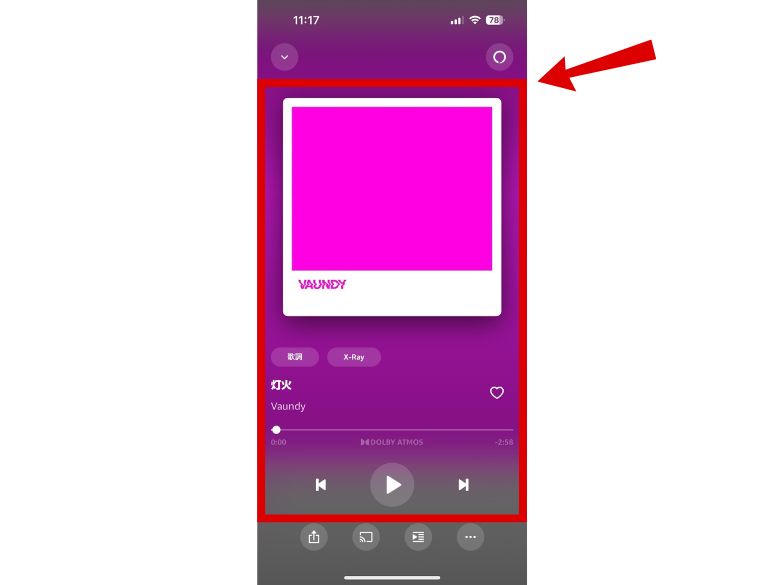
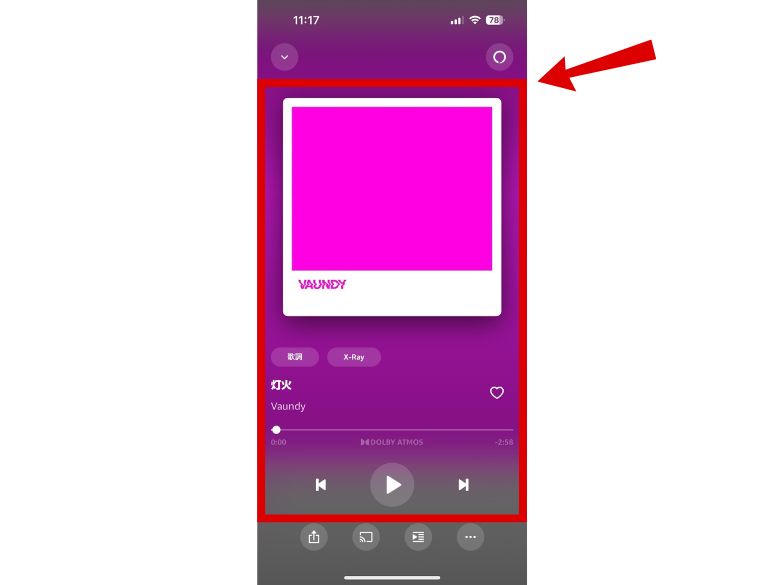
オフライン再生する
こちらの方法でダウンロードした楽曲を聴くことで、オフライン再生(通信量がゼロ)ができます。
「ライブラリ」の「ダウンロードリスト」をタップしてください。
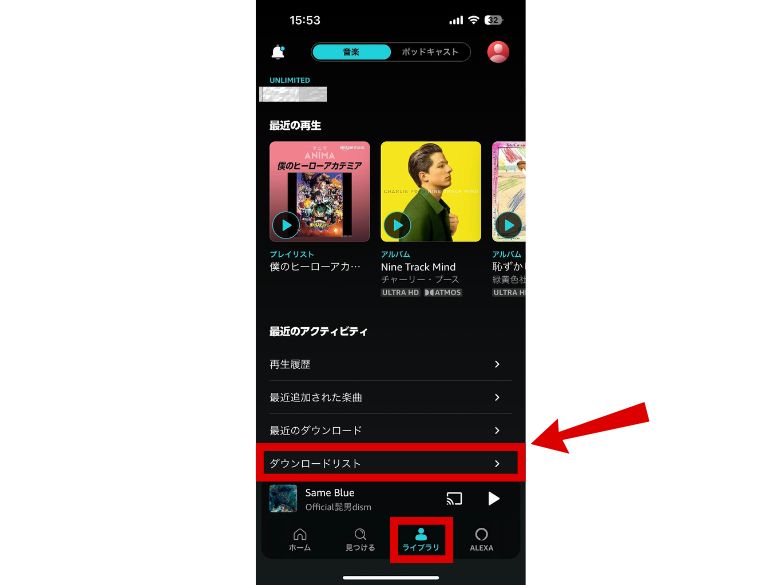
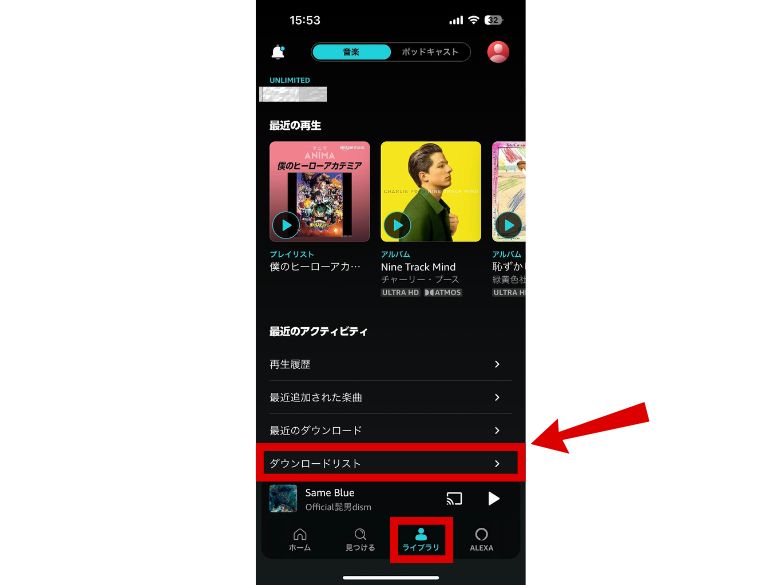
ダウンロードした曲が格納されていますので、これらの楽曲を再生するとオフライン再生になります。
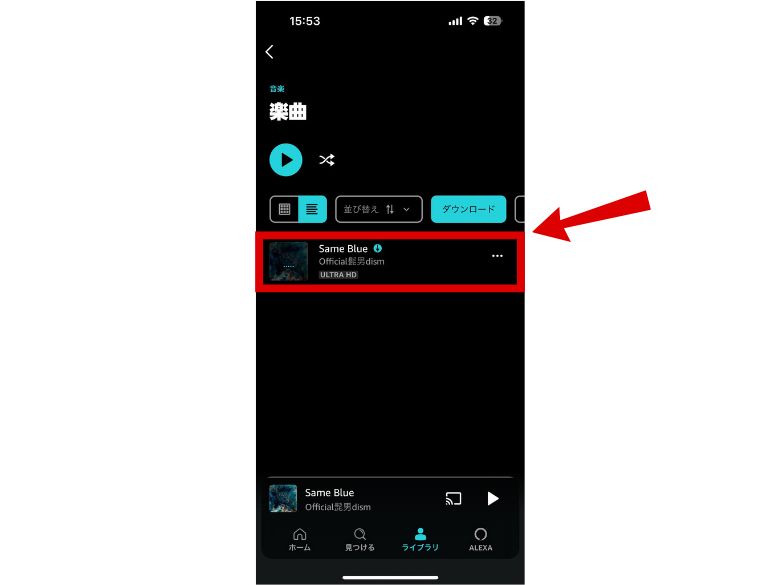
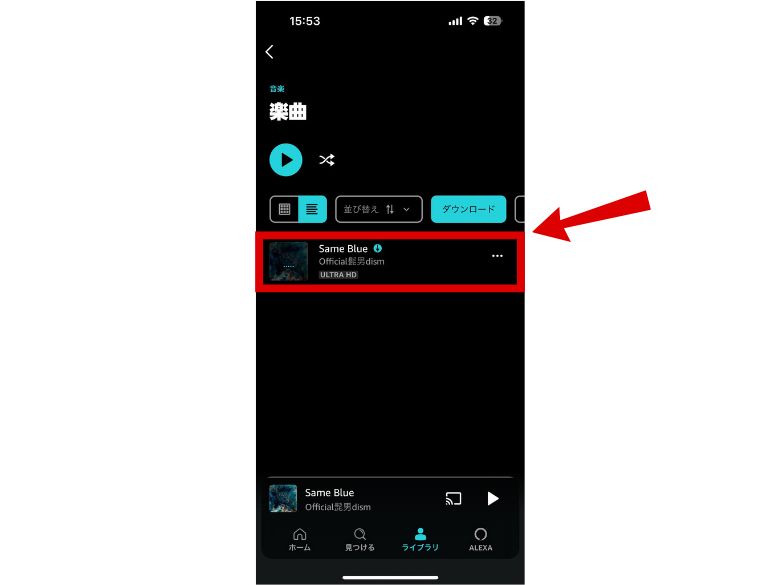
ステーションで曲を聴く
Amazon Musicでは、ジャンルやテーマに合わせたさまざまなステーションが提供されています。
ステーションで曲を聴く際は、気になるアーティストをタップしてください。
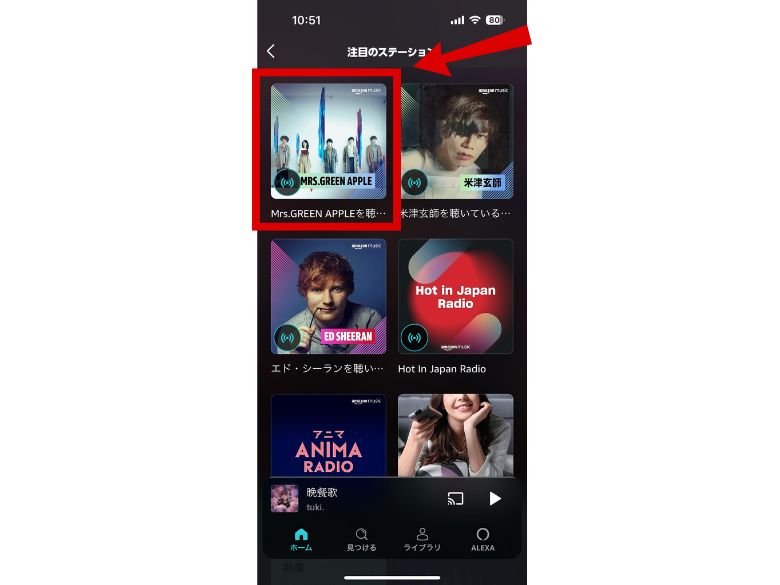
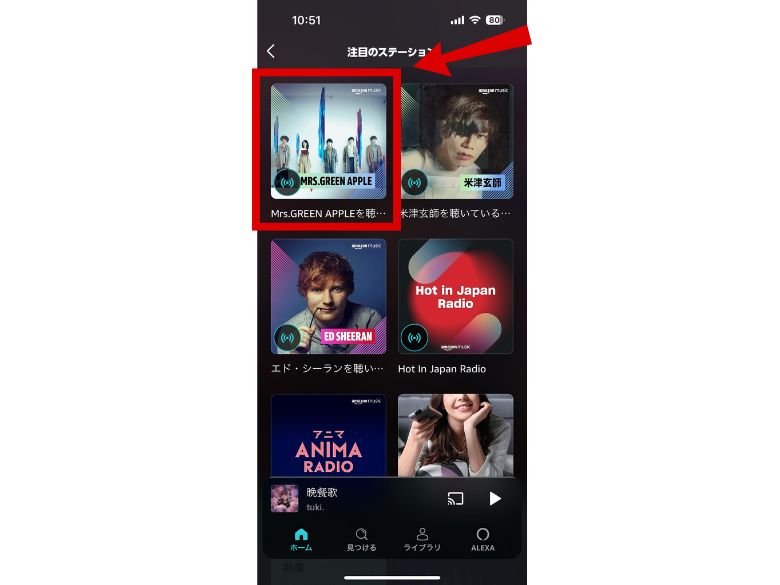
上記の場合は、Mrs. GREEN APPLEのおすすめ曲である「Magic」が流れました。
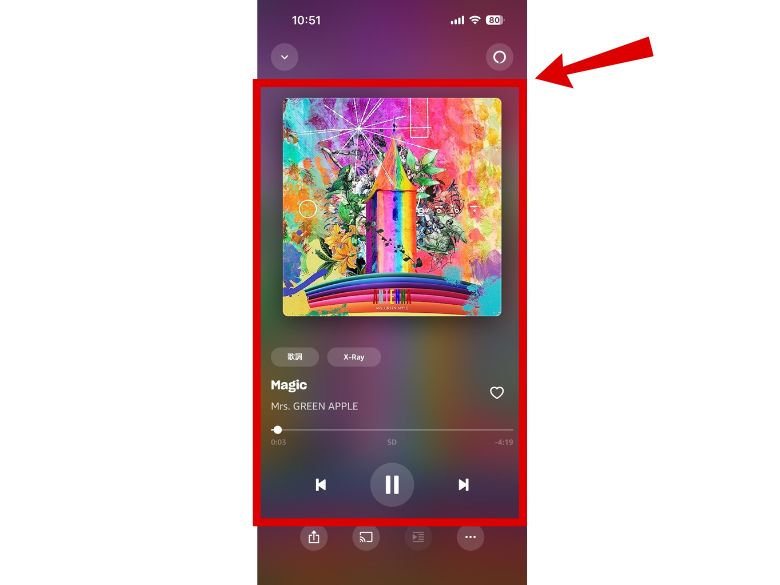
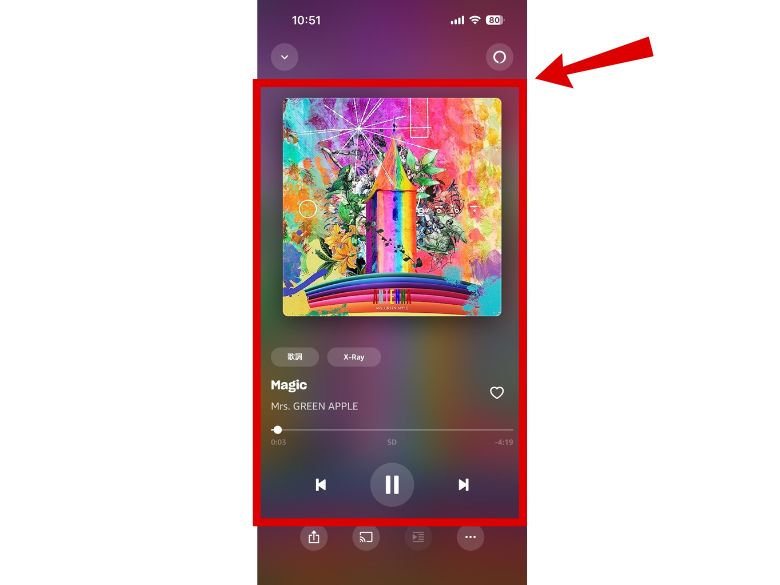
歌詞を見る
Amazon Musicで再生中の楽曲の歌詞を見る際は、「歌詞」をタップします。
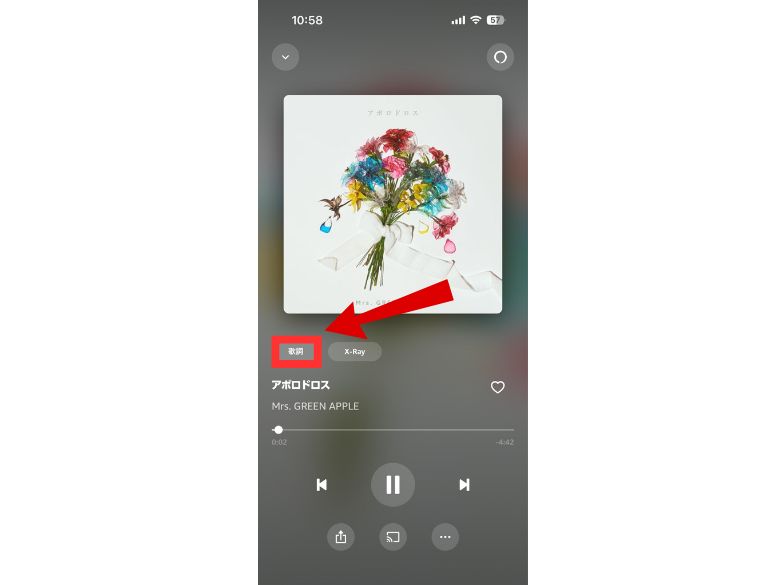
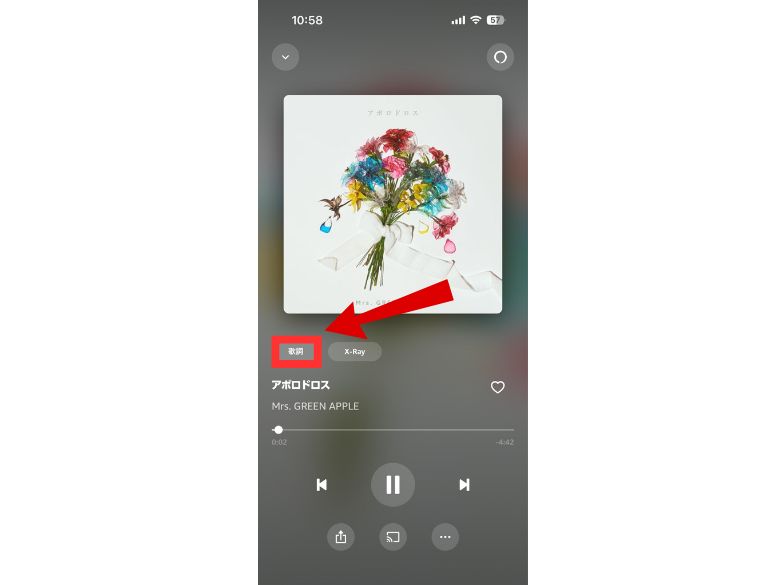
以下のように、歌詞が表示されます。
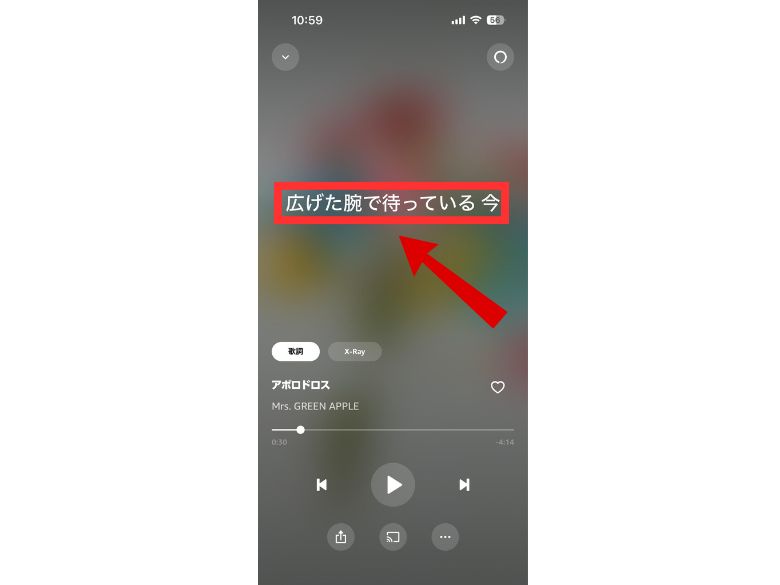
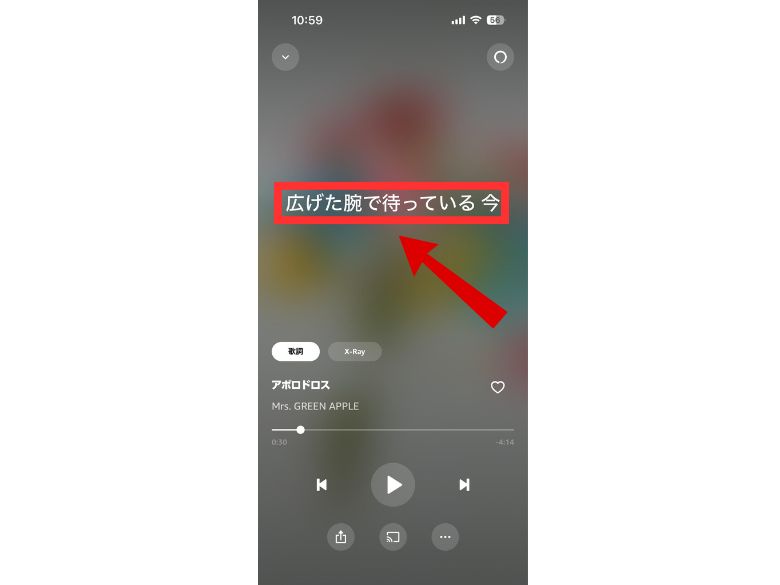
表示された歌詞をタップすると、全画面に歌詞が表示されます。
歌詞の全画面表示を終了させたい場合は、左上のジャケット部分をタップしましょう。
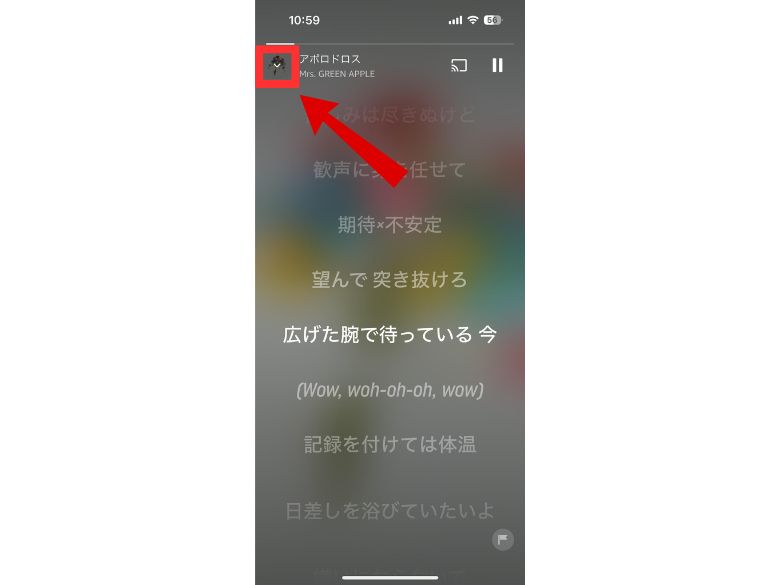
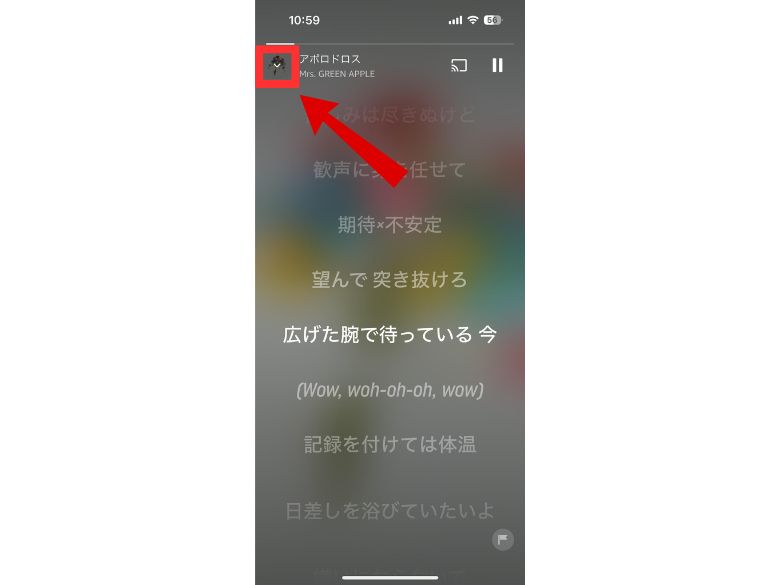
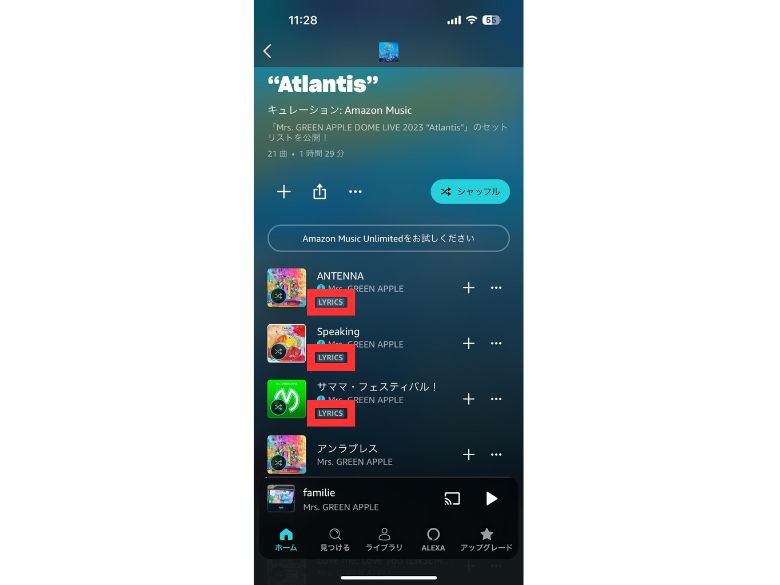
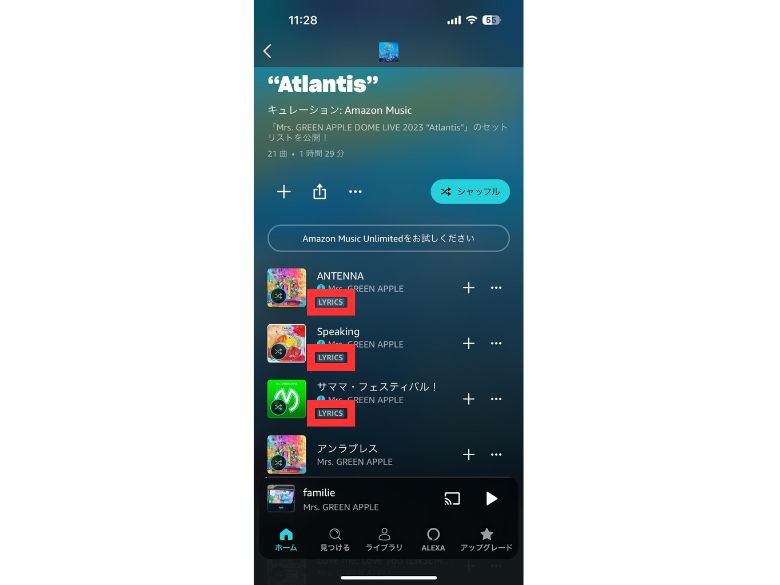
ポッドキャストを聴く
Amazon Musicは英語やニュース、お笑いなどのポッドキャストを聴くことができます。
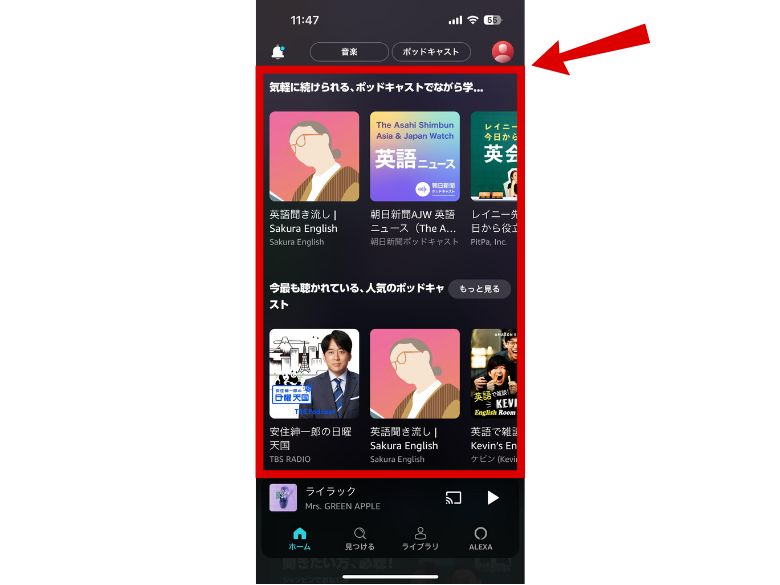
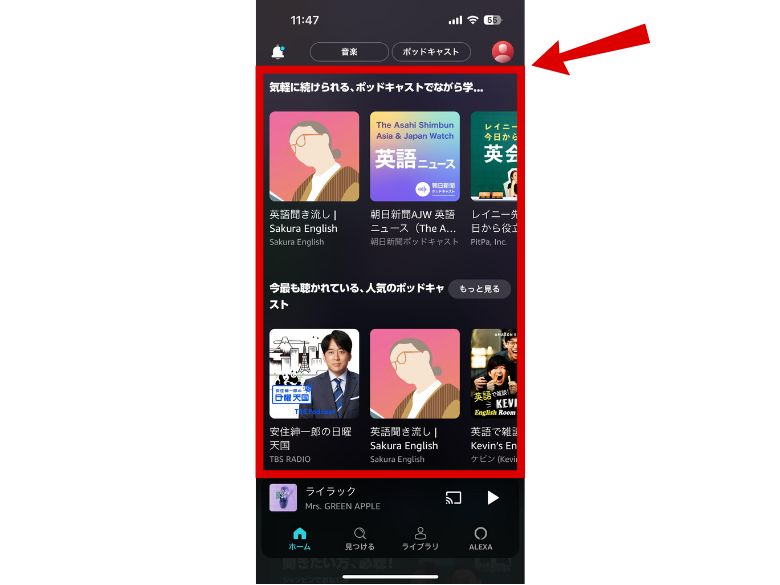
英語の聞き流し・韓国語・民俗学を学べるなど、教育に活用できるコンテンツも充実しています。
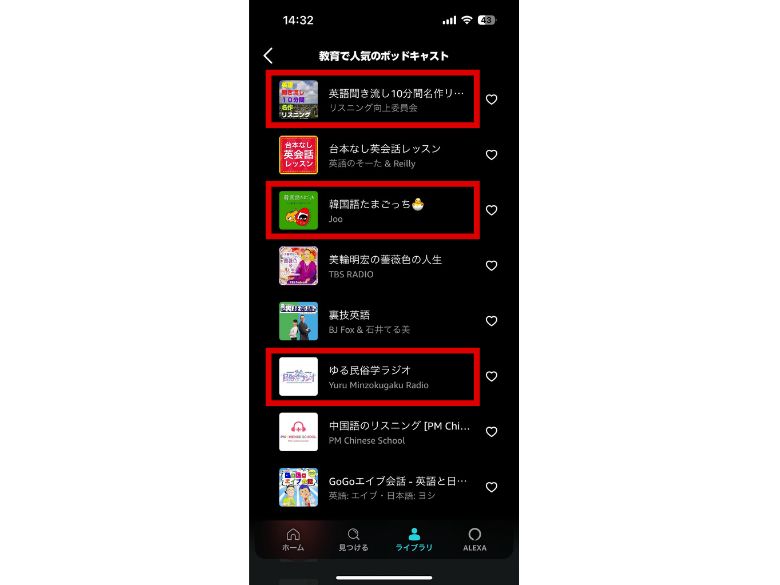
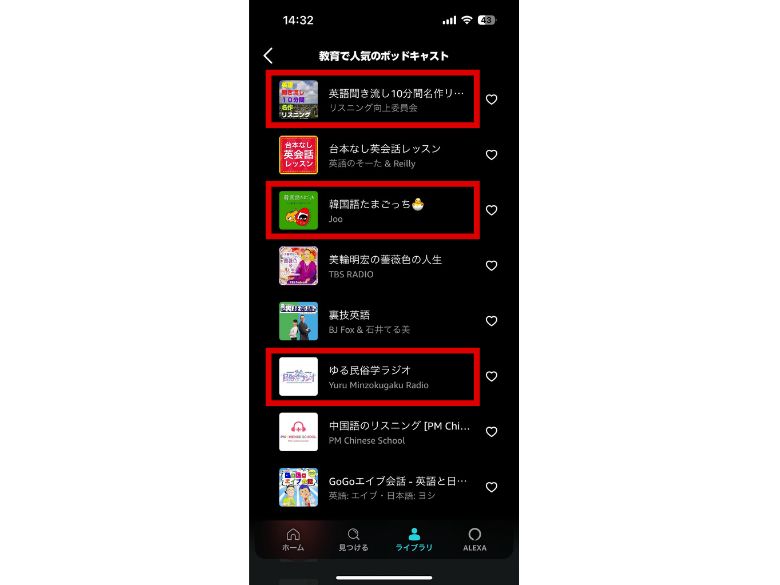
車で音楽を聴く
Amazon Musicの音楽を車で聴く方法は、こちら。
車で音楽を聴く方法
- iPhoneのCarPlay機能
- Bluetooth接続
- Aux接続 など
ここでは、一般的な「iPhoneのCarPlay機能」の方法を紹介します。
iPhoneの「設定」から「一般」をタップしてください。
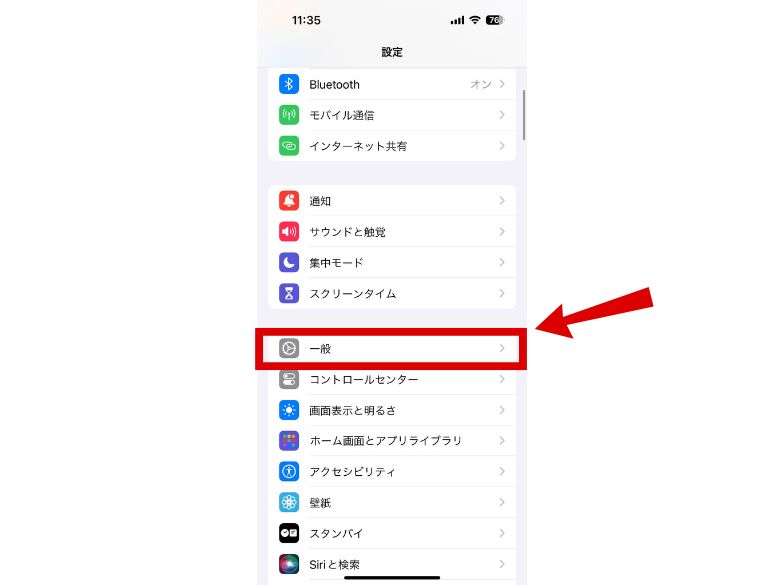
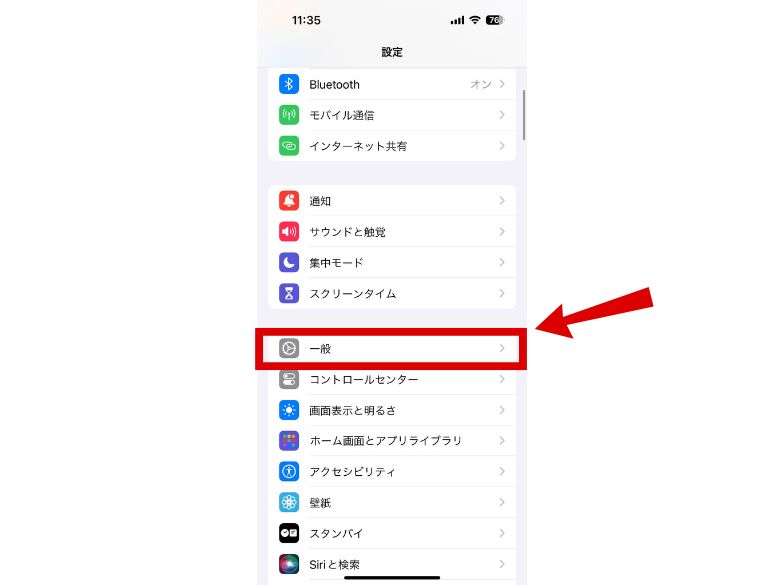
「CarPlay」をタップ。
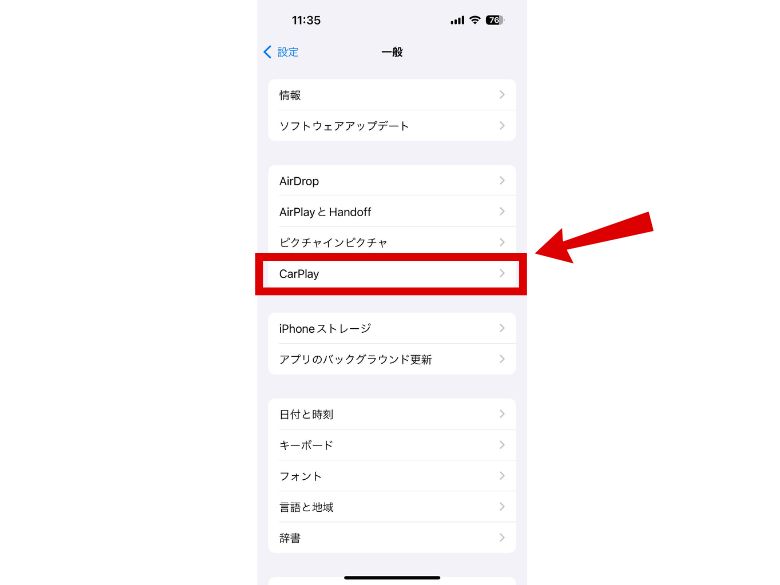
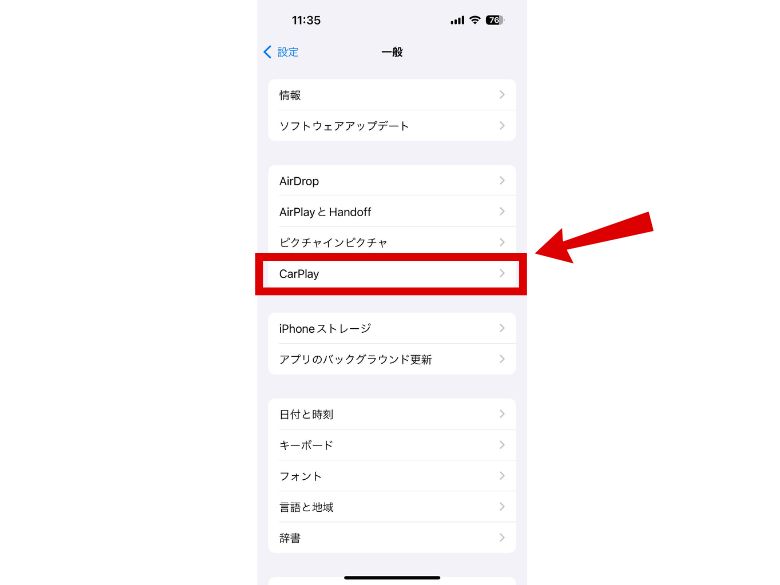
利用可能な車をタップすると、車でAmazon Musicの音楽を聴けます。
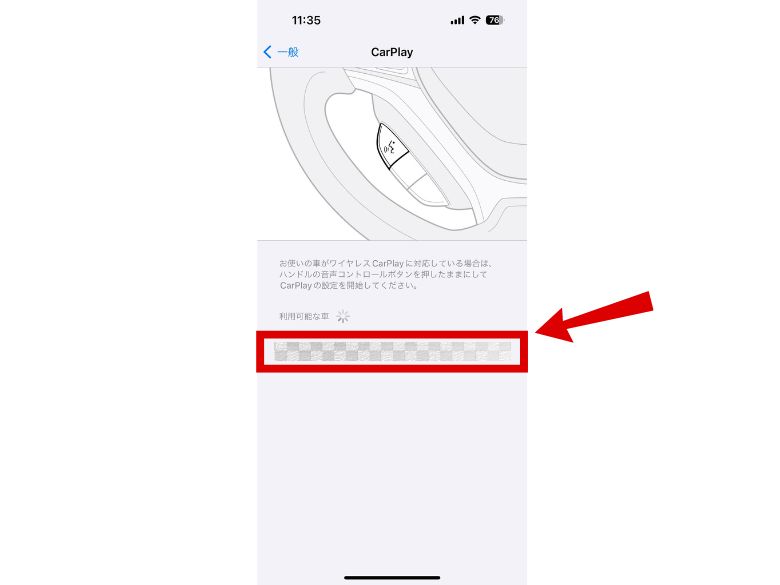
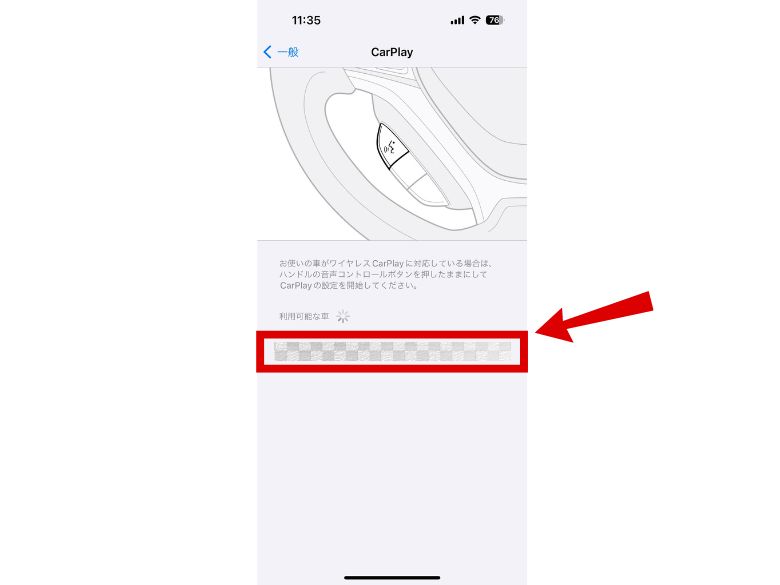
テレビで音楽を聴く
Amazon Musicの音楽をテレビで聴く方法は、こちら。
テレビで音楽を聴く方法
- Fire TVをテレビに接続する
- Apple TVでAmazon Musicアプリをインストールする
- Chromecastをテレビに接続する など
上記をテレビに接続する際には、テレビにHDMIの入力ポートがあるかを確認しましょう。



今ではほとんどの
テレビにHDMI
ポートはあります
Fire TVの種類はこちら
Amazon Echoで音楽を聴く
Amazon Echoで音楽を聴く際は、以下のデバイスが対応しています。
- Echo
- Echo Spot
- Echo Dot
- Echo Show 5,8,10,15
- Echo Studio
- Echo Pop
- Fire TV(Stick、Cube)
「アレクサ、Amazon Music Unlimitedに登録して。」
上記のように指示するだけで、Amazon Musicを利用できます。
対応しているデバイスのなかで特に人気なデバイスは、こちら。
自宅にいるときにEchoデバイスでしか音楽を聴かない人は、ワンデバイスプランがおすすめです。
他のプランより400~1,100円安いワンデバイスプラン(月額580円)をくわしく知りたいなら、下記の記事を参考ください。
アレクサ機能を使って音楽を聴く
アレクサ機能を使って音楽を聴く際は、以下のキャスティングアイコンをタップしてください。
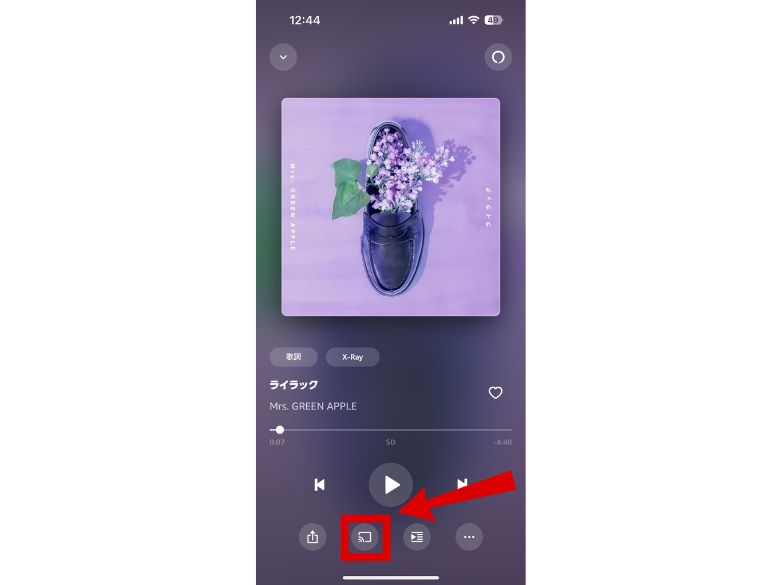
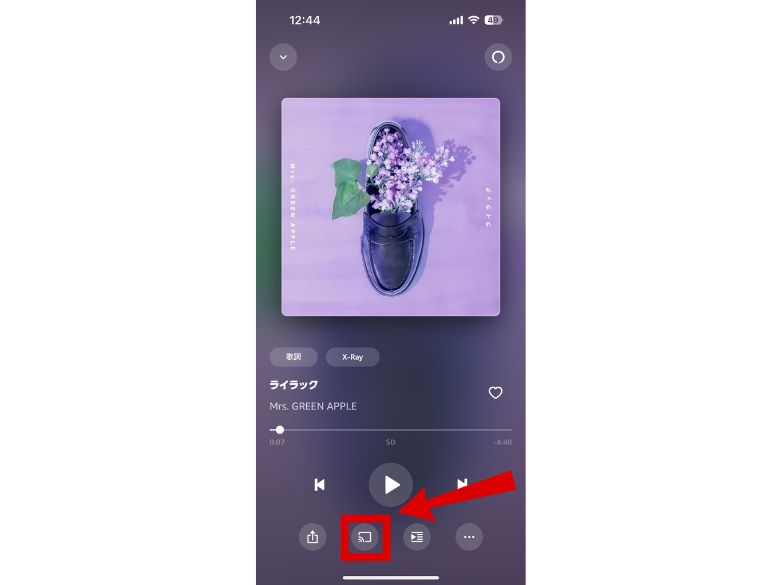
お好みのAlexa端末をタップすると、簡単にAlexaを利用できます。
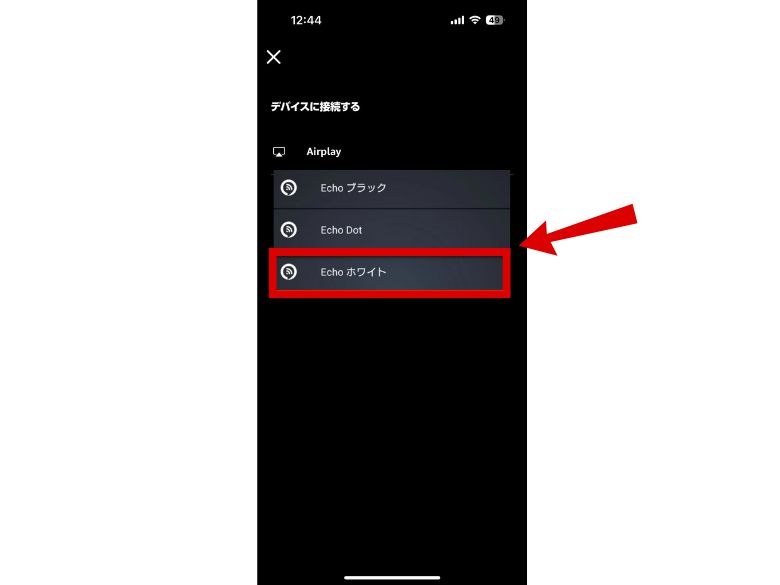
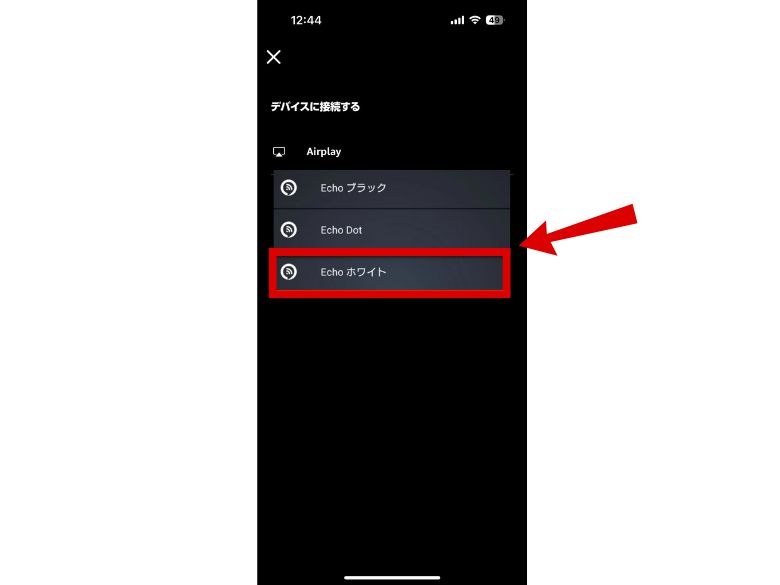
Amazon Musicの聴き方


Amazon Musicの聴き方をスマホ、PCそれぞれで紹介します。
スマホで聴く
スマホのアプリ、ブラウザそれぞれの聴き方は、こちら。
アプリを使う場合
こちらでインストールした「Amazon Musicアプリ」をタップしてください。
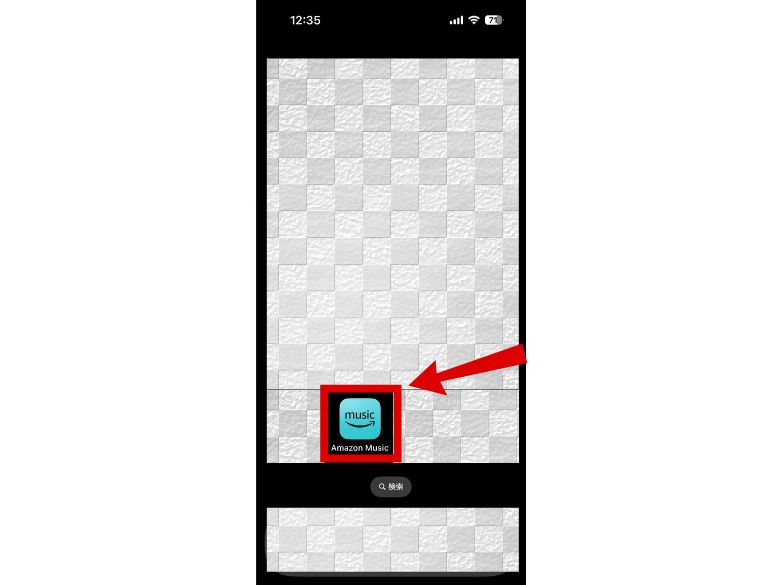
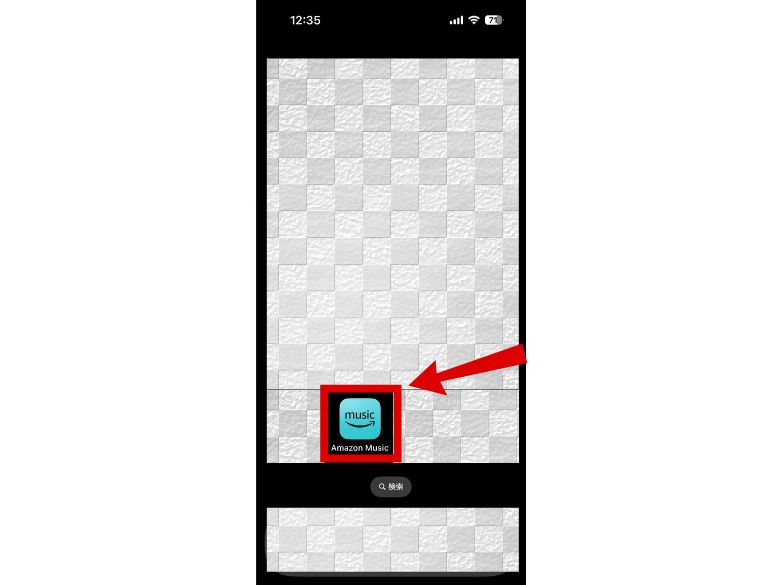
好きな楽曲をタップ。
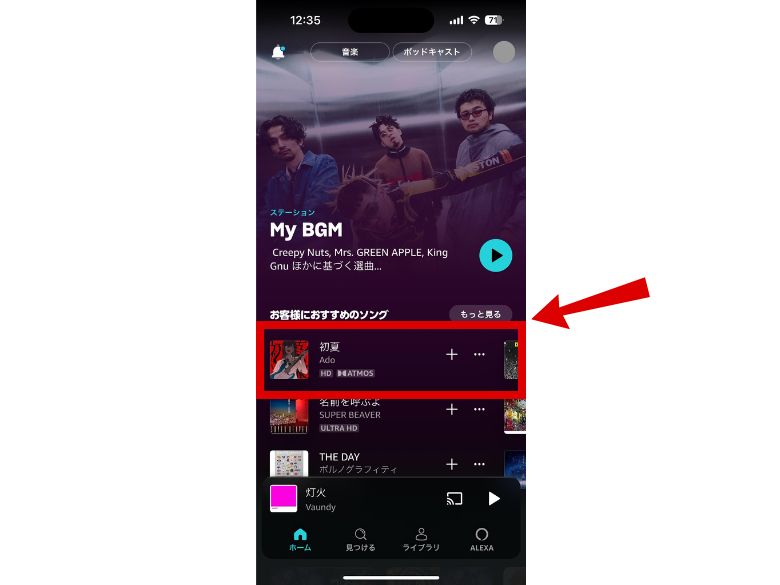
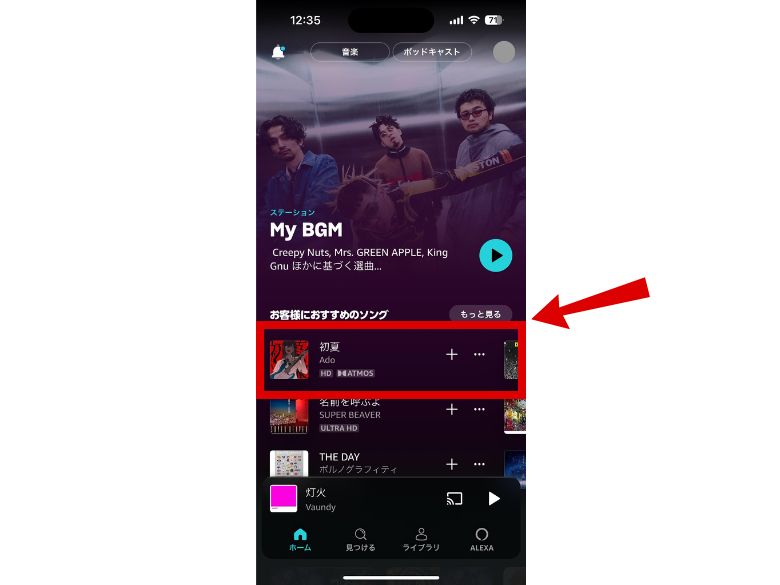
楽曲が再生されます。
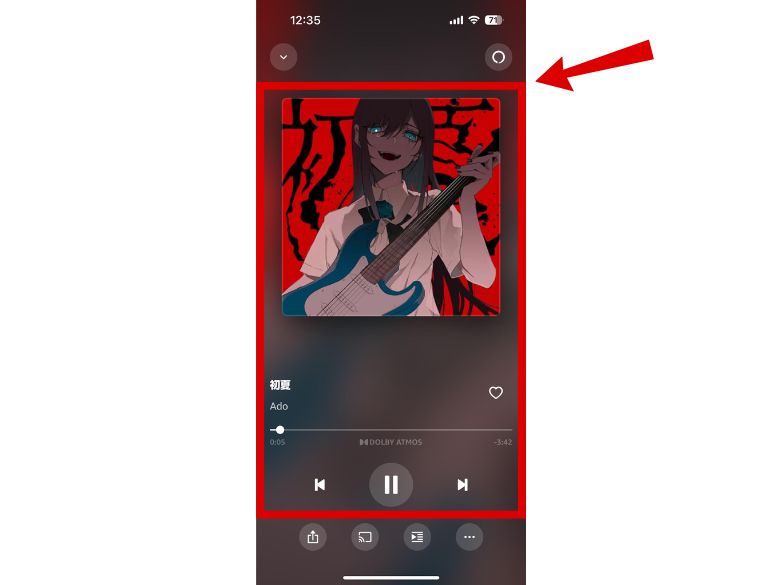
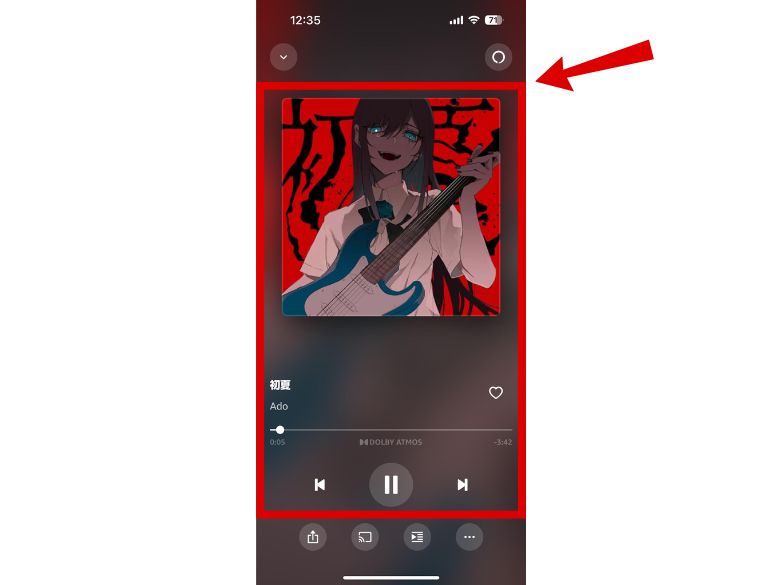
ブラウザを使う場合
こちらから「Amazon Music」にアクセスしてください。
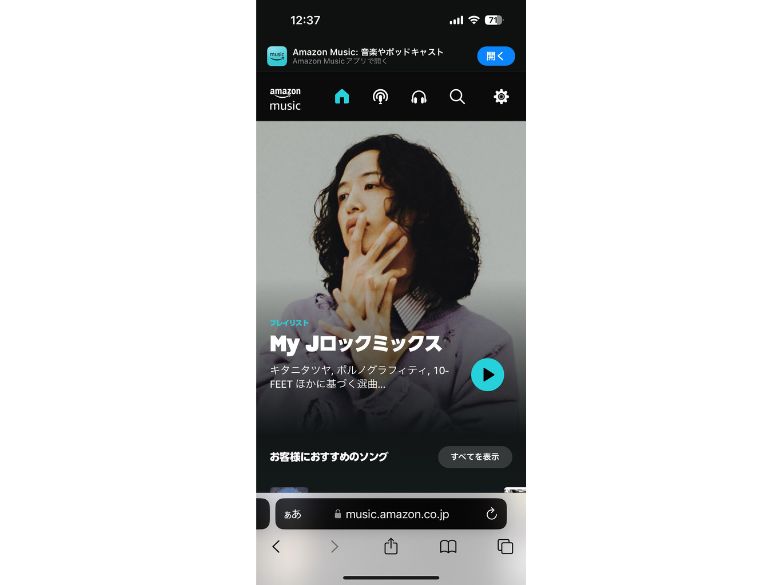
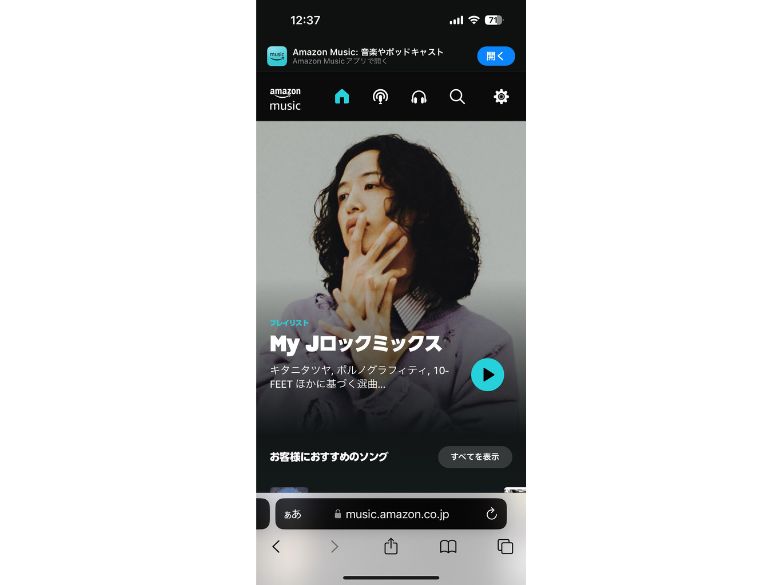
好きな楽曲をタップ。
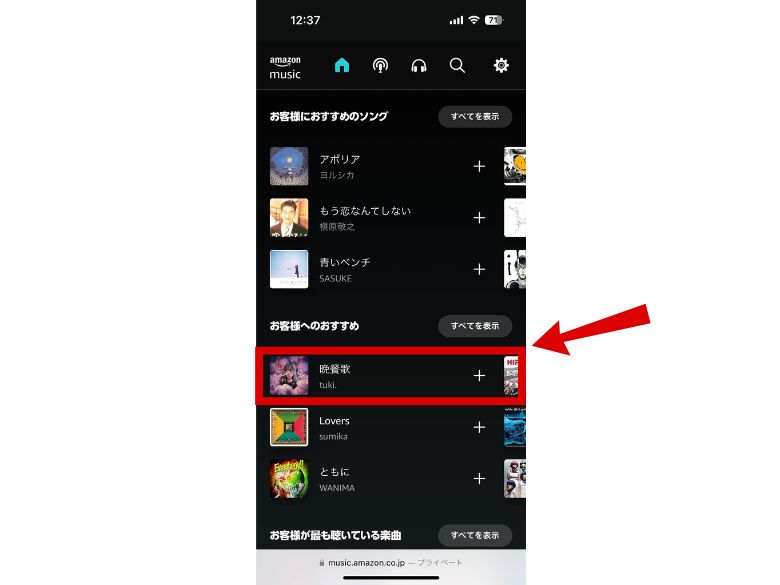
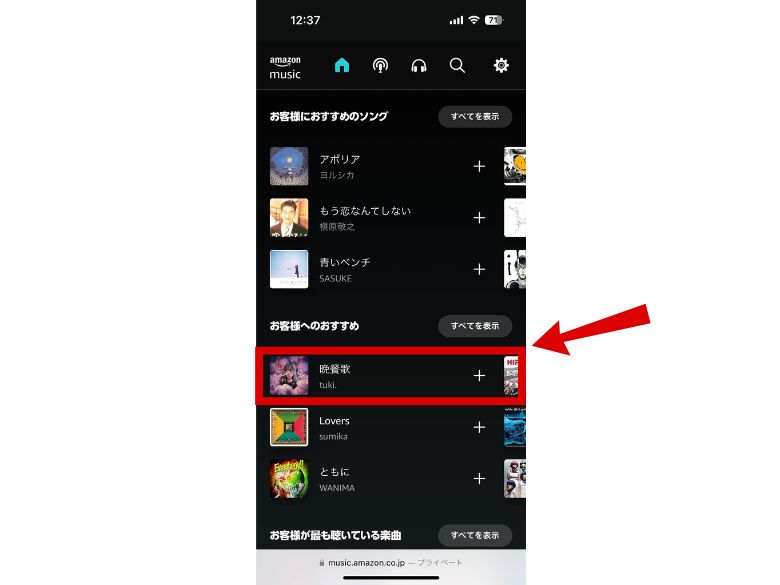
楽曲が再生されます。
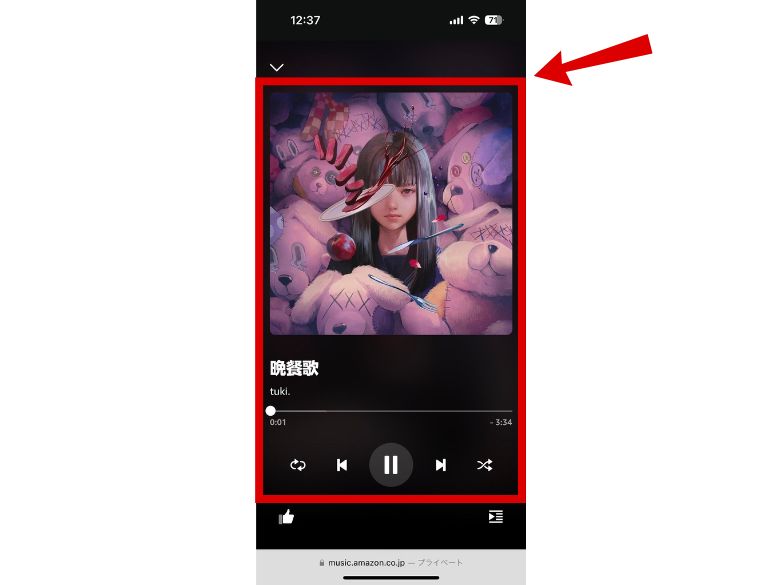
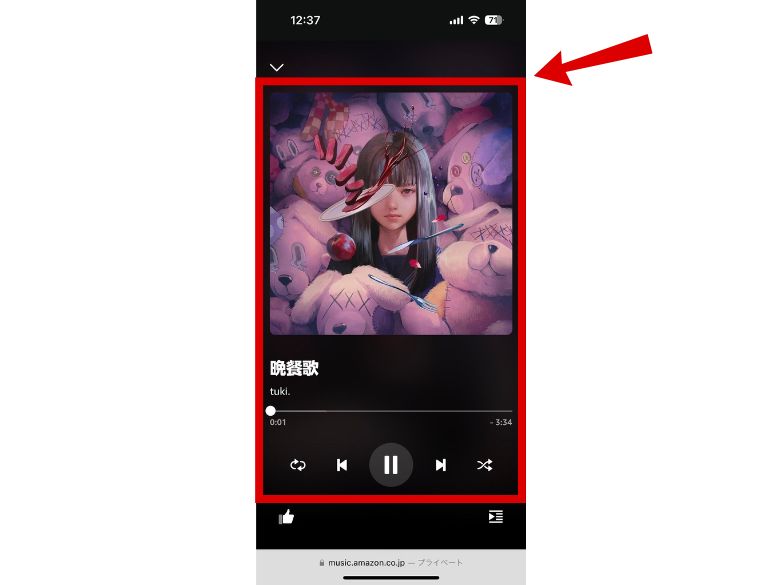
PCで聴く
PCのアプリ、ブラウザそれぞれの聴き方は、こちら。
アプリを使う場合
こちらでインストールした「Amazon Musicアプリ」をクリックしてください。
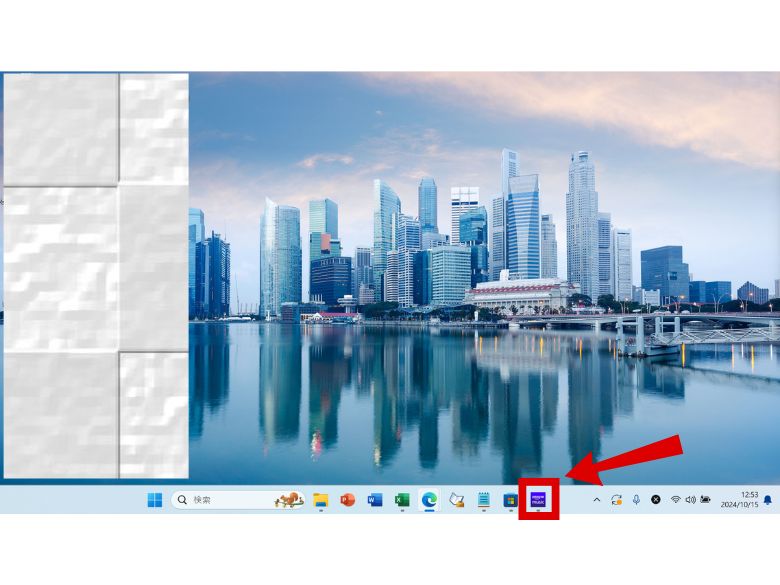
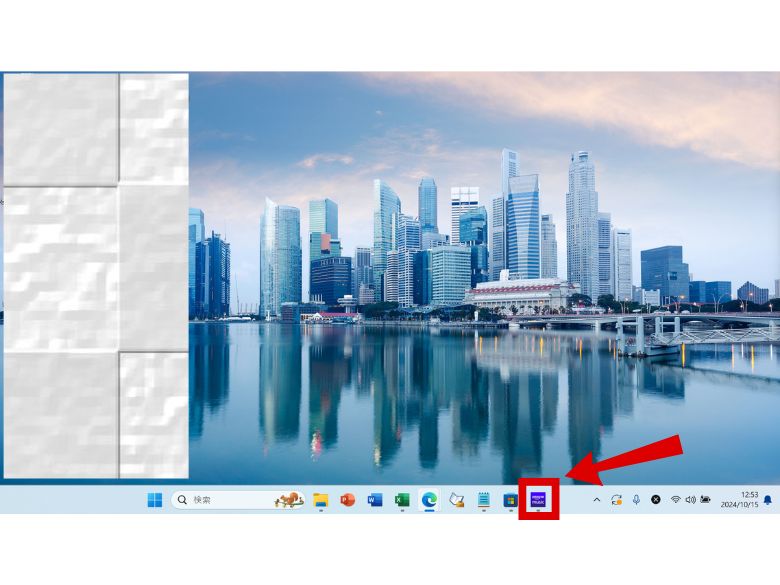
好きな楽曲をタップ。
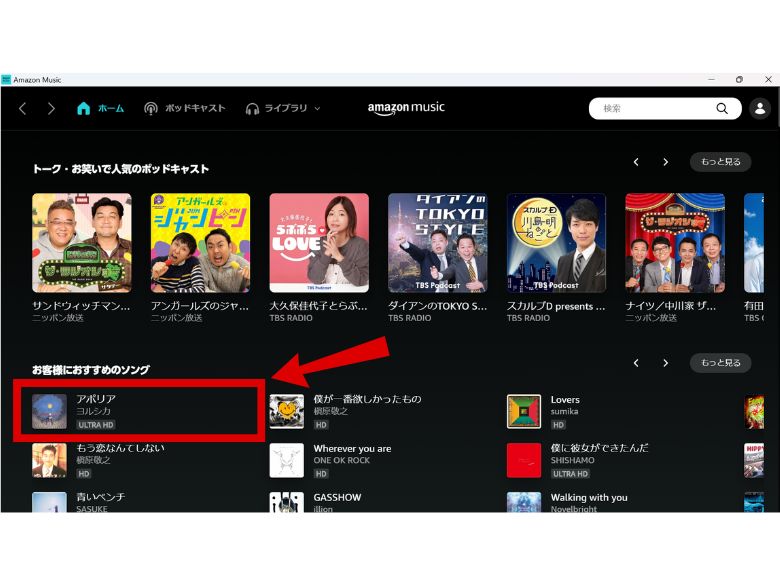
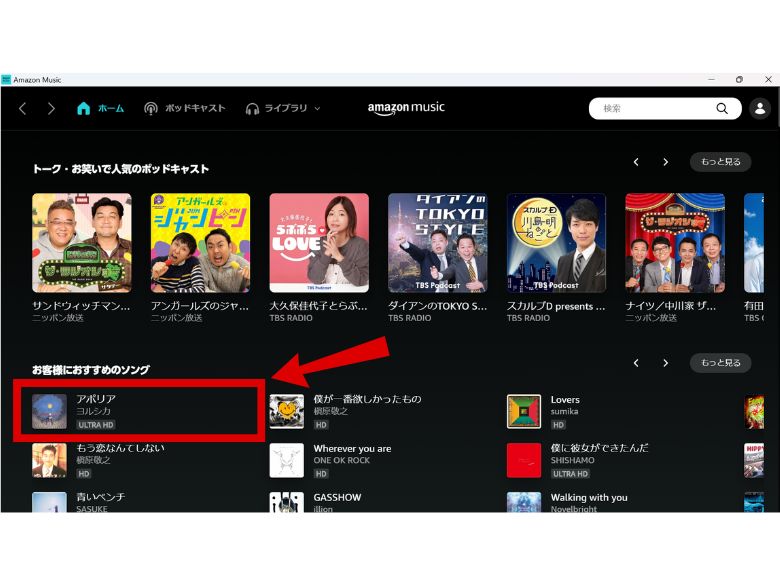
楽曲が再生されます。
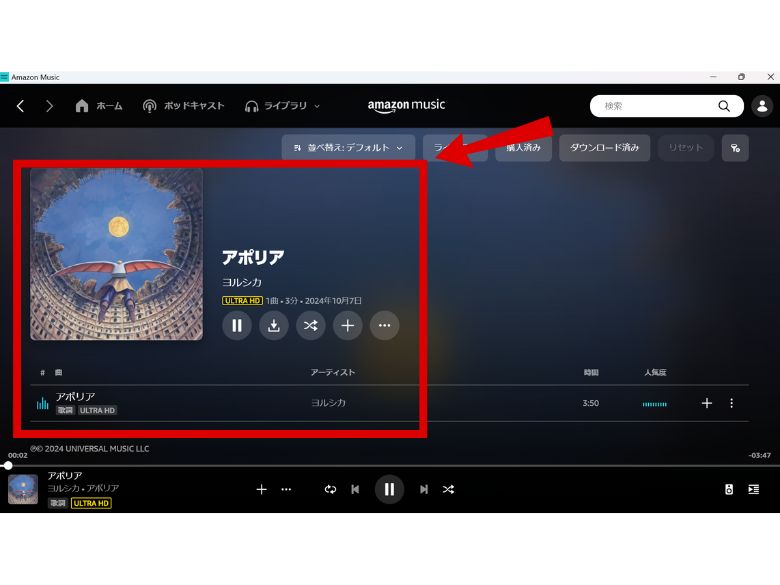
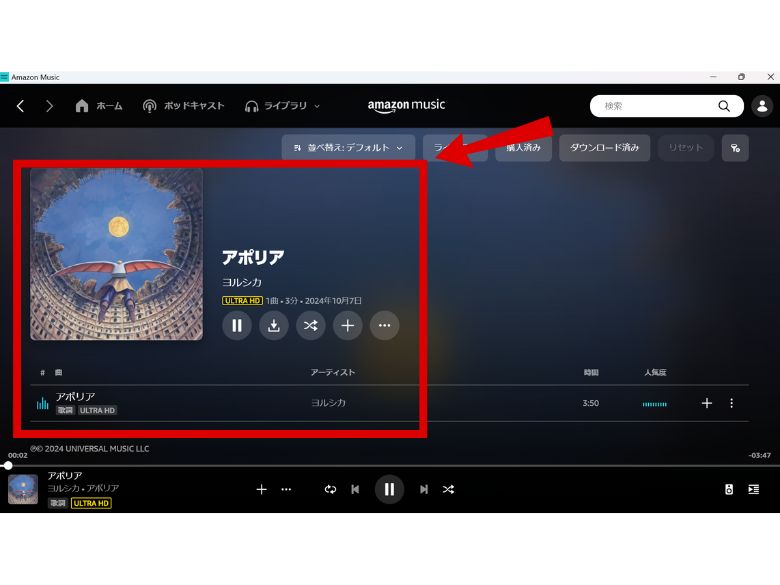
ブラウザを使う場合
こちらから「Amazon Music」にアクセスし、好きな楽曲をタップしてください。
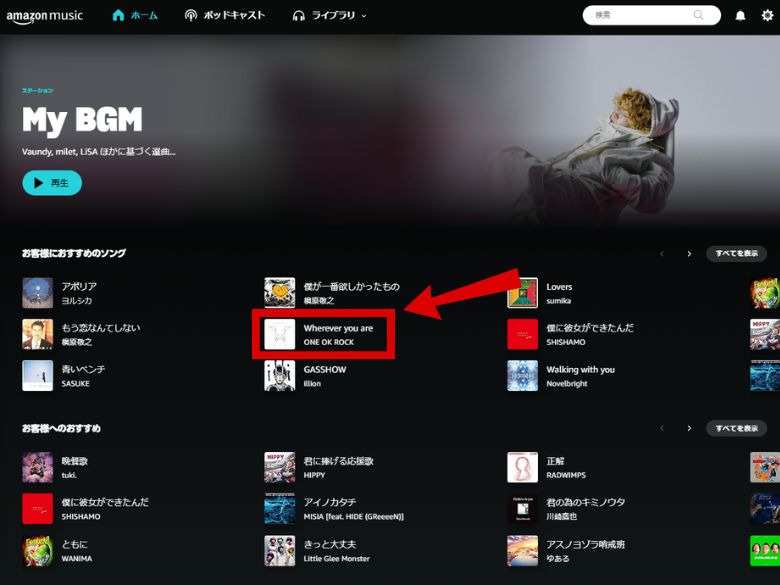
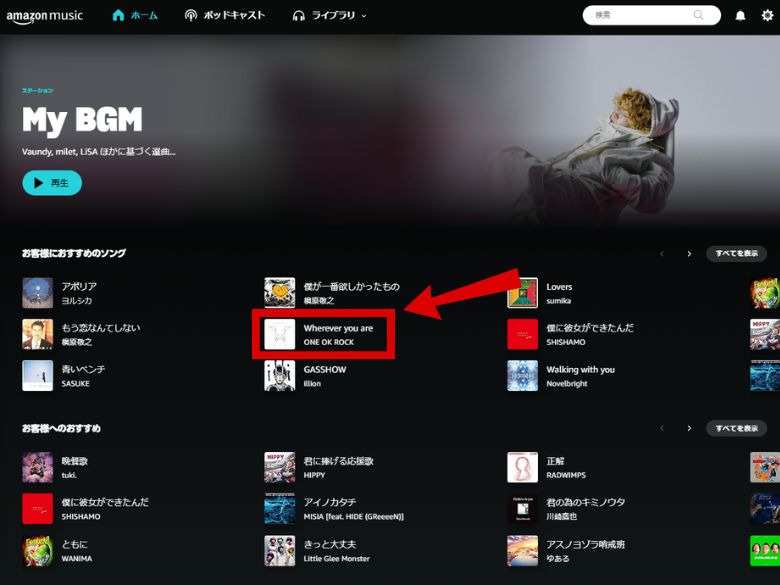
楽曲が再生されます。
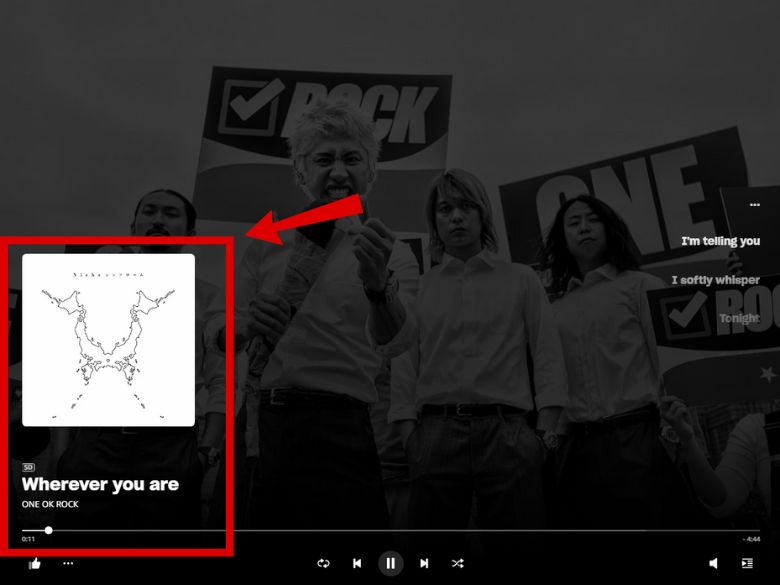
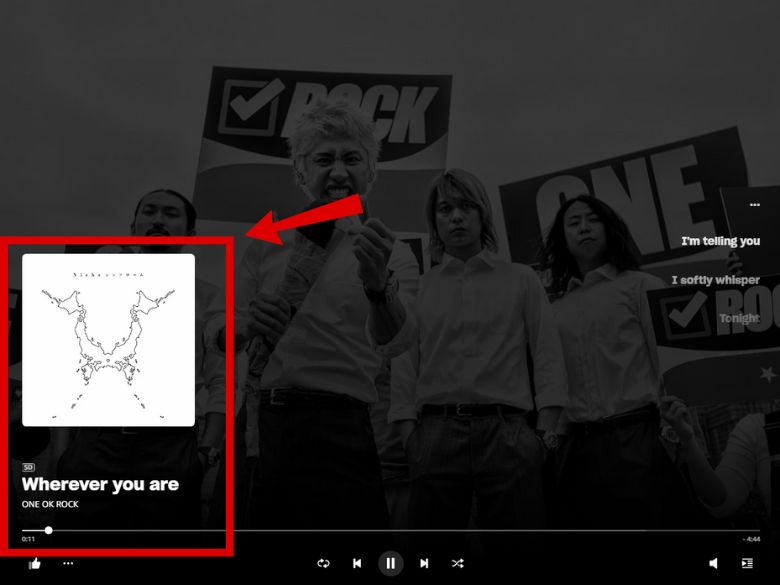
Amazon Musicのよくある質問
ここでは、Amazon Musicの使い方に関するよくある質問にお答えしていきます。
まとめ
本記事では、Amazon Musicの使い方とライブラリや厳選プレイリストの作り方、楽曲の聴き方をお伝えしました。
Amazon Musicの使い方15選は、こちら。
上記の使い方をマスターできれば、Amazon Musicの機能をより堪能できます。
豊富な機能をフルで活用したい方は、Unlimitedプランがおすすめです。
本記事で解説した使い方や無料期間も上手く活用し、自身の音楽ライフを充実させてください。

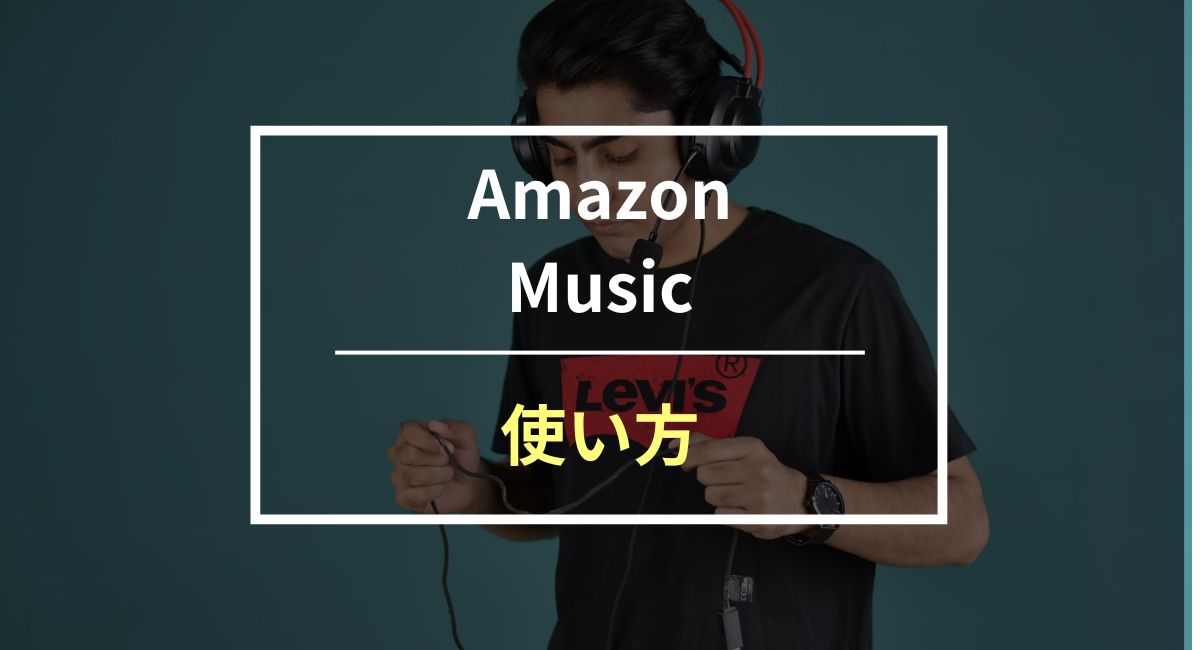
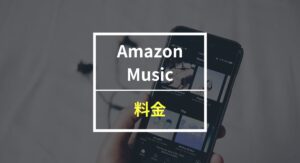
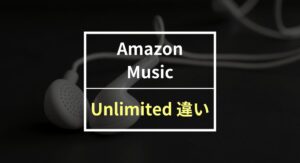








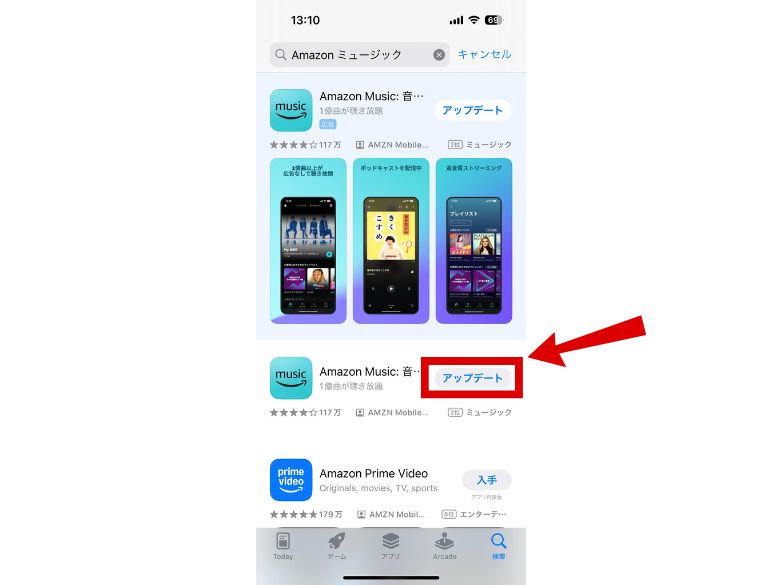
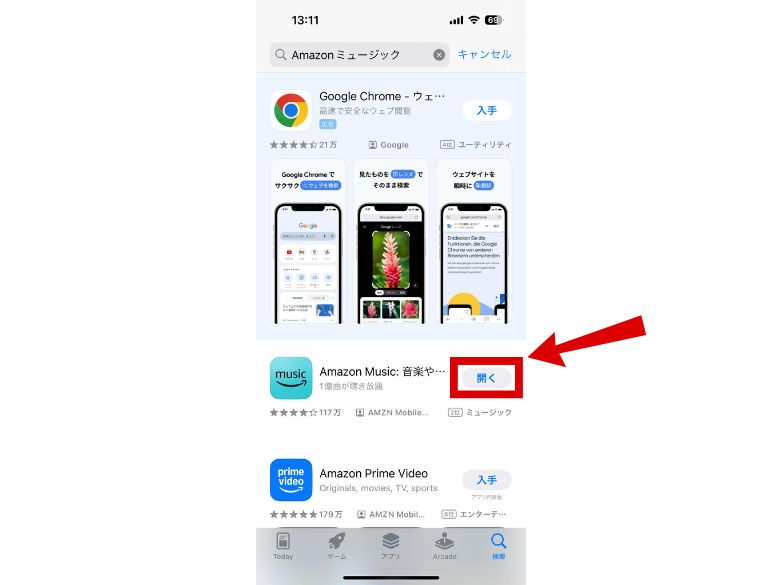
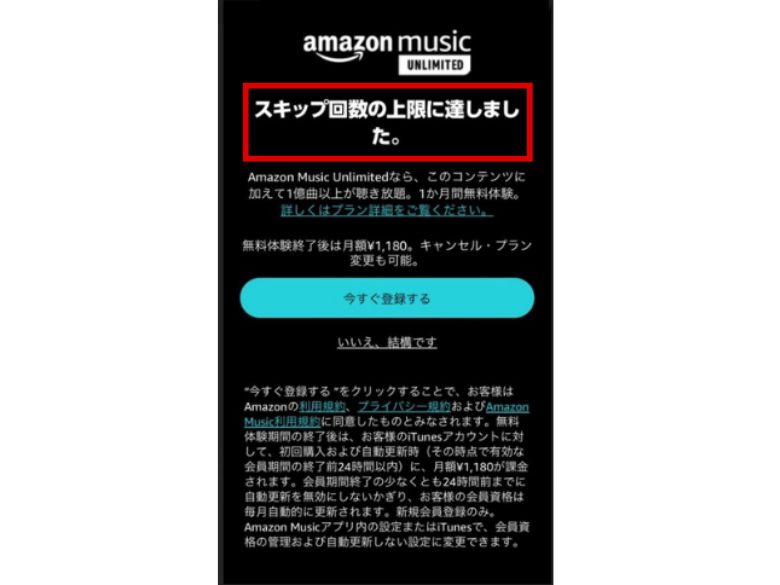
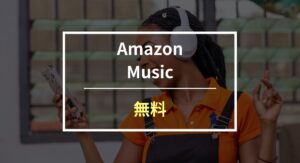
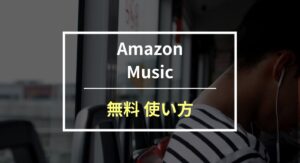
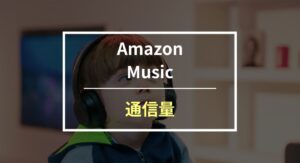
コメント